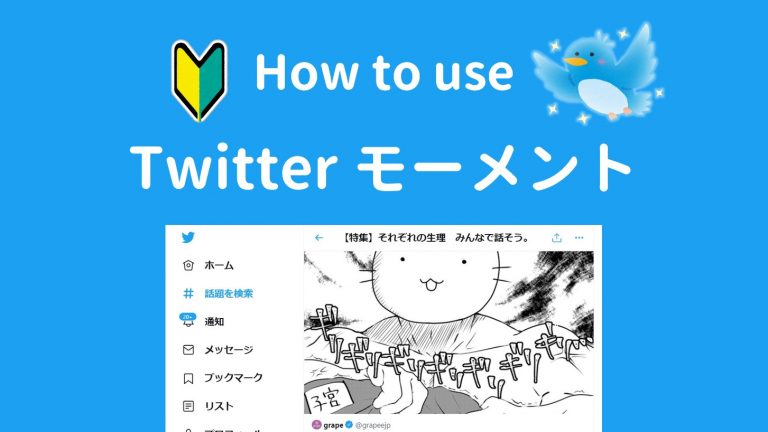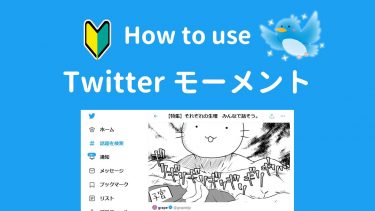こんにちは!ちえこです。
皆さんは、Twitterの“モーメント機能”を使用したことがありますか。
Twitterは、様々な話題について気軽に投稿しやすいプラットフォームではありますが、時には同じ話題のツイートをまとめたい、なんてことがあるのではないでしょうか。
読んでいる側も、「このツイートに関連した情報が前に投稿されていた気がするけれど辿るのが面倒…」ということもありますよね。
そんな時に便利なのが『モーメント』。
本記事では、モーメントとはどのような機能なのかから作り方までご紹介します。
モーメントってなに?
・一つのストーリーのように情報を紹介したい
そんな願いを叶えてくれるのがモーメント機能です。
例えば、過去のツイートも合わせて読むとより情報を深く知ることができるツイートをした場合や、続き物のツイートをした場合、既存の関連ツイートをまとめたモーメントをぶら下げることで、バックナンバーはこちら、というように誘導することができます。
と言っても、実際の使用例を見てみないとメリットが伝わりづらいと思いますので、興味がある方は下記リンクから様々なモーメント事例を確認してみてください。
Twitter モーメント(on Twitter @MomentsJapan)
モーメントの作り方
ここからは実際にwebメディア『grape』のTwitterでモーメントを作りながら、作成方法を紹介していきます。
タイアップ広告でブランディングを!grapeが企業に選ばれる理由を解説
『grape』のTwitterアカウントではgrapeの新着記事を紹介していますが、その内容は、かわいい動物を紹介するもの、ライフハック、話題のエンタメニュースなど様々。
その中から、不定期でツイートしている特集記事一つひとつ見つけて読んでもらうのは困難……でも、せっかくの特集コンテンツはまとめて読んでもらいたい。
ということで今回は、『grape』が特集を組んでいる〝それぞれの生理 みんなで話そう。″に関連する記事のツイートをまとめたモーメントを作成します。
ここで早速一つ注意事項ですが、2021年8月現在、モーメントの作成ができるのはtwitter.com(ブラウザ版)のみで、スマートフォンのアプリからは作ることができません。
普段スマホアプリでTwitterを利用している方は不便に感じるかもしれませんが、モーメントを作成する場合は必ずブラウザでログインしてください。
※公開されたモーメントの閲覧は、アプリからでも可能です。
それではまず、モーメントに使いたいツイートのURLを、コピー&ペーストできる状態でまとめたあと、左にあるメニューバーから”もっと見る”をクリックします。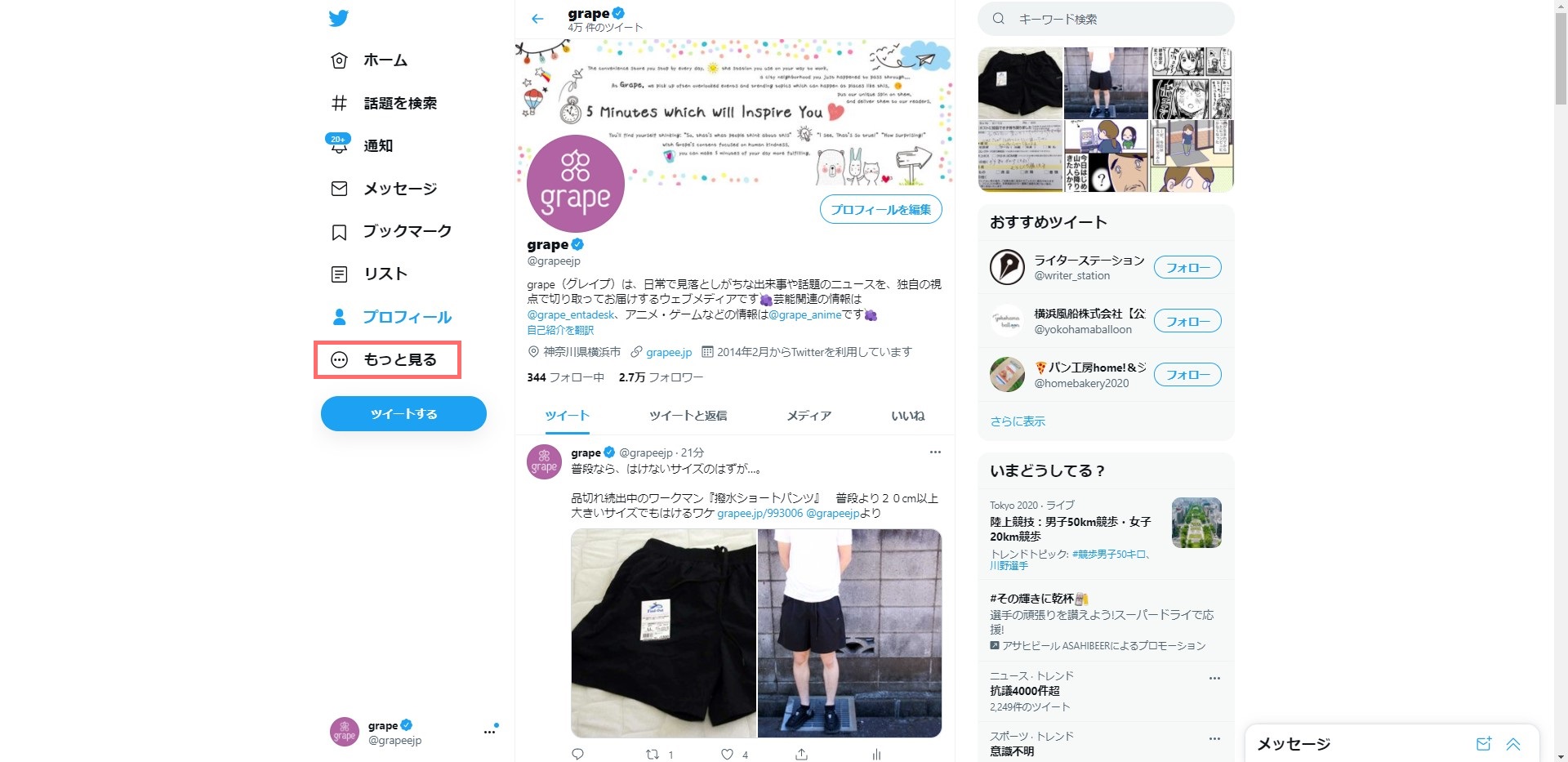
“もっと見る”をクリックすると、下記のようなメニューが開くので、上から2つめの”モーメント”をクリック。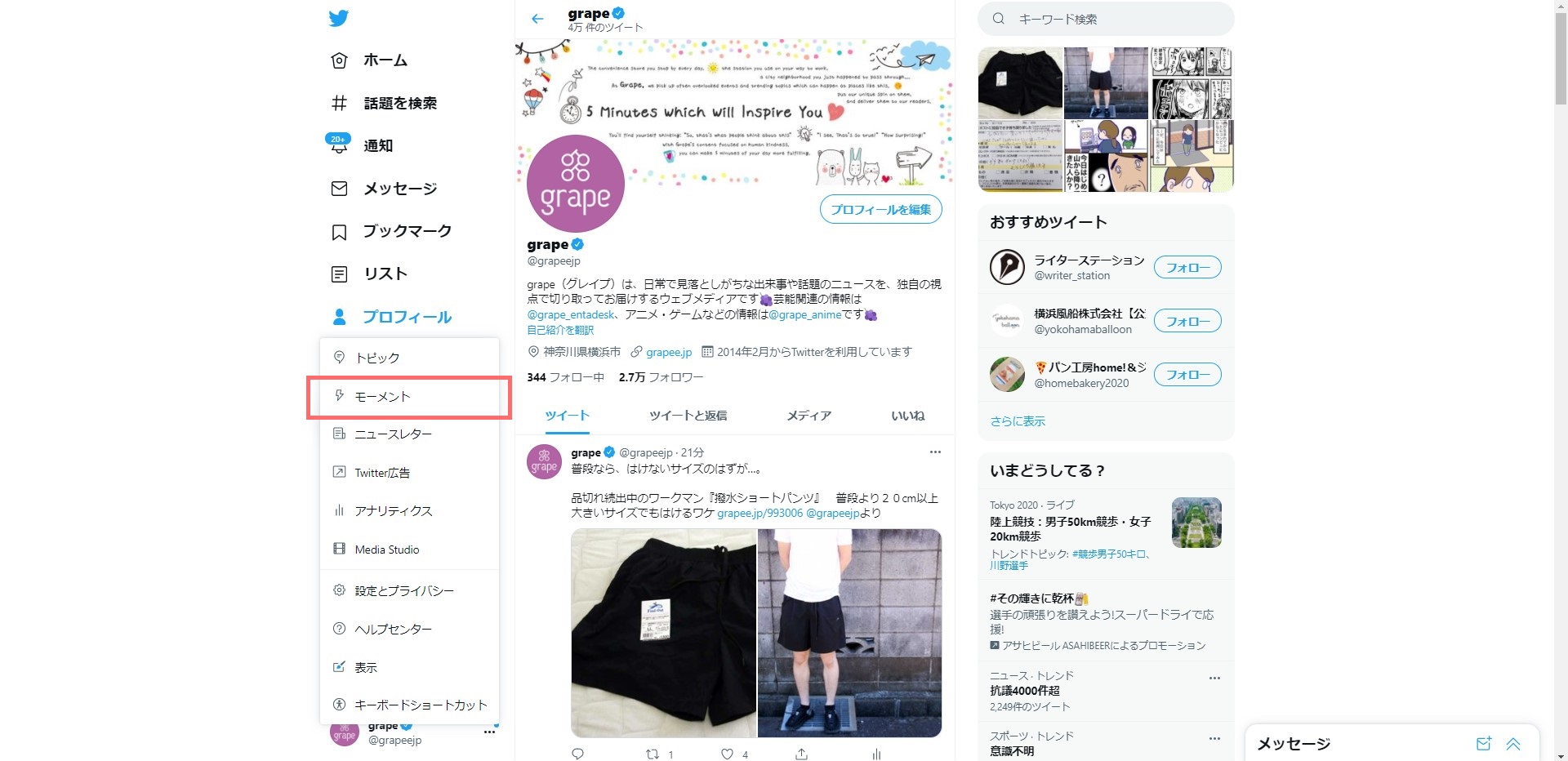
そうすると、モーメント編集のトップ画面が開きます。
ここから、編集中のモーメントから公開済みのモーメントまで全て確認することができます。
(未公開内容のためモザイク処理していますが、下記画像のピンクで囲ってある部分が各モーメントです。)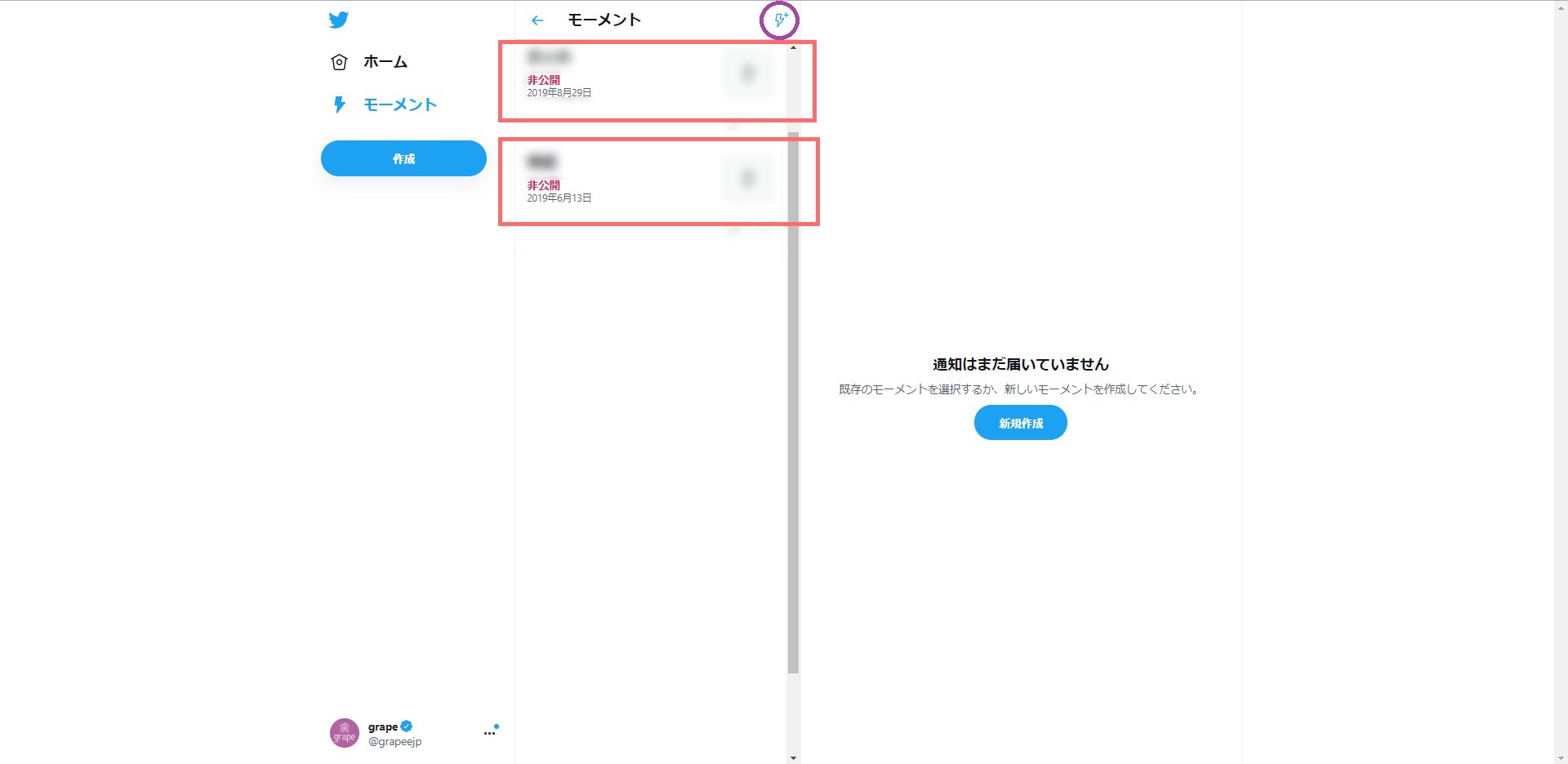
新規で作成する場合は、紫で囲ったマークをクリック。
下記画面が開いて、ついにモーメントの作成開始です。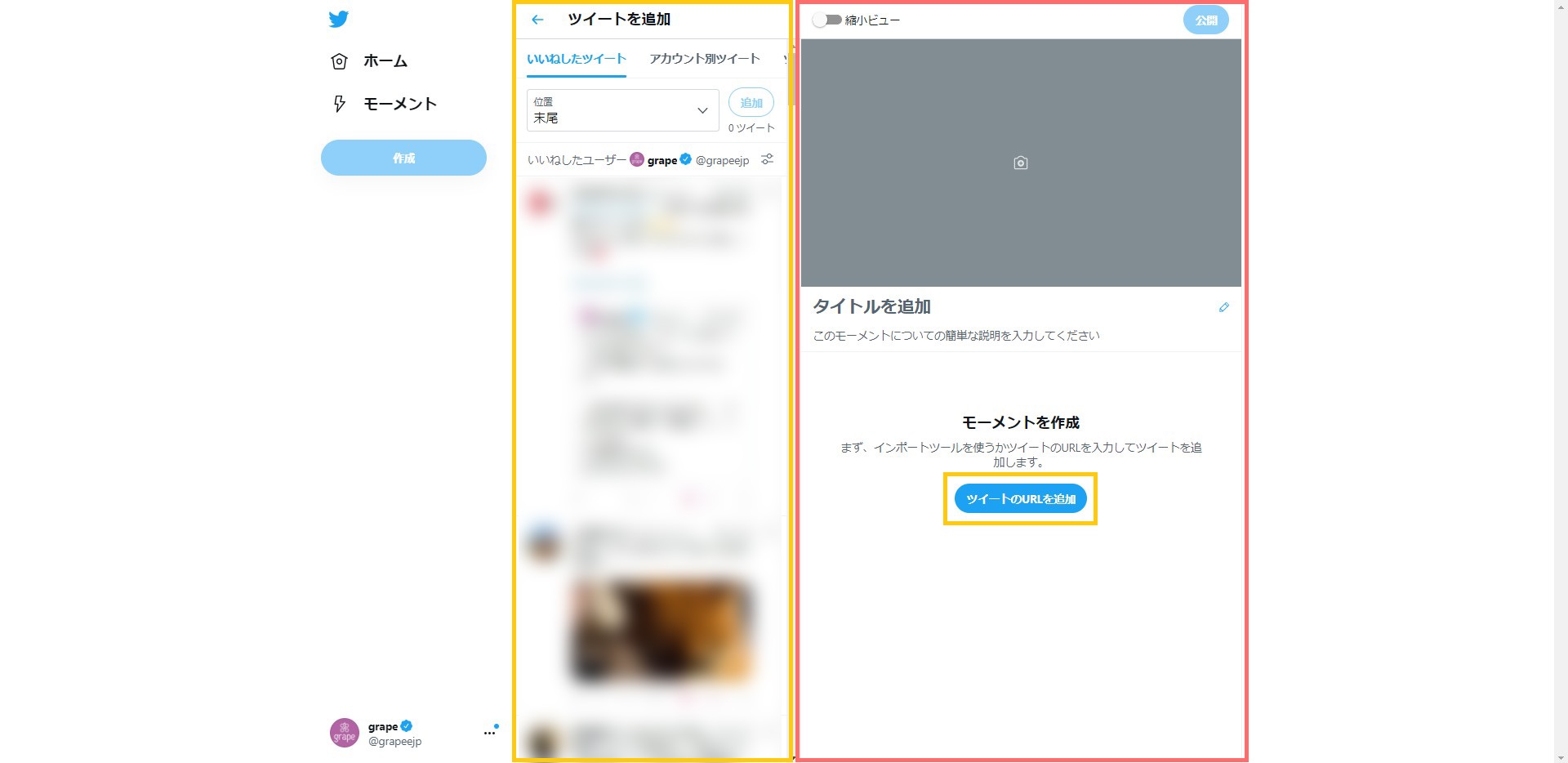
モーメント作成で行うことは主に3つ。
②メイン画像の選択
③タイトルと簡単な説明を入力する(タイトルは160字以内、説明は600字以内)
順不同ですが、今回は①から紹介します。
ツイートを追加・並び替え
特定のツイートは決めておらず、気になるアカウントを検索してまとめたいツイートを探したり、今まで自分のアカウントでいいねしたツイートから探したりしたい場合は、上記画像の左側のオレンジ枠内で検索することができるので、検索結果から選択して追加します。
モーメントに使用したい特定のツイートがある場合は、上記画像の右側真ん中にある「ツイートのURLを追加」をクリックしツイートのURLを入力すると、該当するツイートが表示されそのまま追加することができるので簡単です。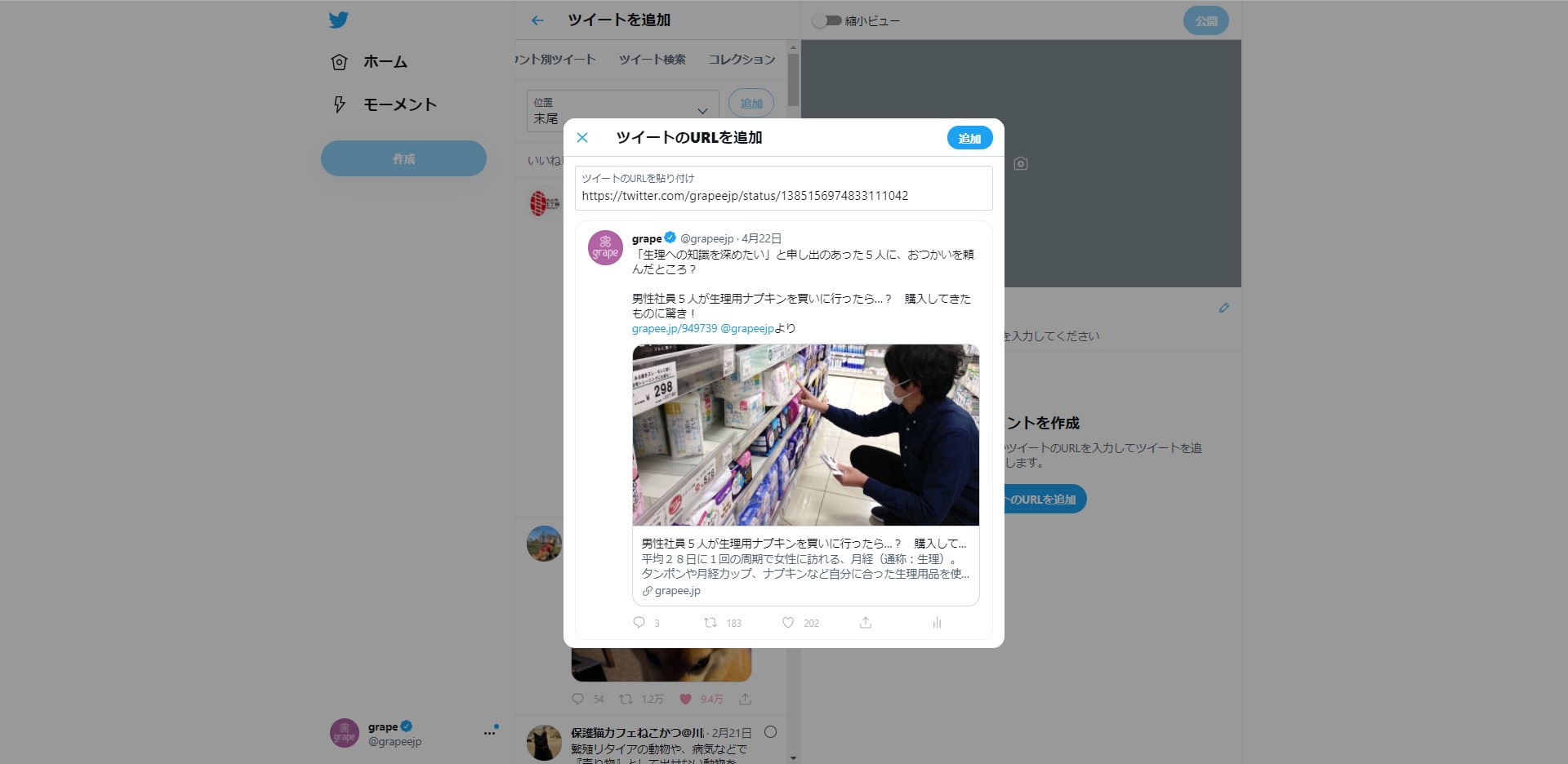
本記事内の作り方の冒頭で、モーメントに使いたいツイートのURLをコピー&ペーストできる状態でまとめておくように書いたのはこのためです。
時間短縮につながるので、ぜひ試してみてくださいね。
また、URL指定でツイートを追加する場合、2回目以降は、追加済みツイートの右上にあるプラスマークをクリックすると同様の方法で追加することができます。
画像の選択とタイトル・簡単な説明の入力
続いて、画像の選択です。
上記画像のグレーになっている部分にカメラのアイコンがあるのでクリックすると、使用可能な画像が表示されるので、その中から1枚選びます。
ここでの”使用可能な画像”とは、追加したツイートに使用されている画像のことです。
画像を使用したツイートがない場合、ここに画像を設定することができないので、注意が必要です。
※画像がない状態でも、モーメントを公開することは可能です。
画像を設定したら、今度はタイトルと説明を入力します。
今モーメントを作成している画面は、プレビュー画面でもあるため、保存してみて文章量のバランスを調整すると良いでしょう。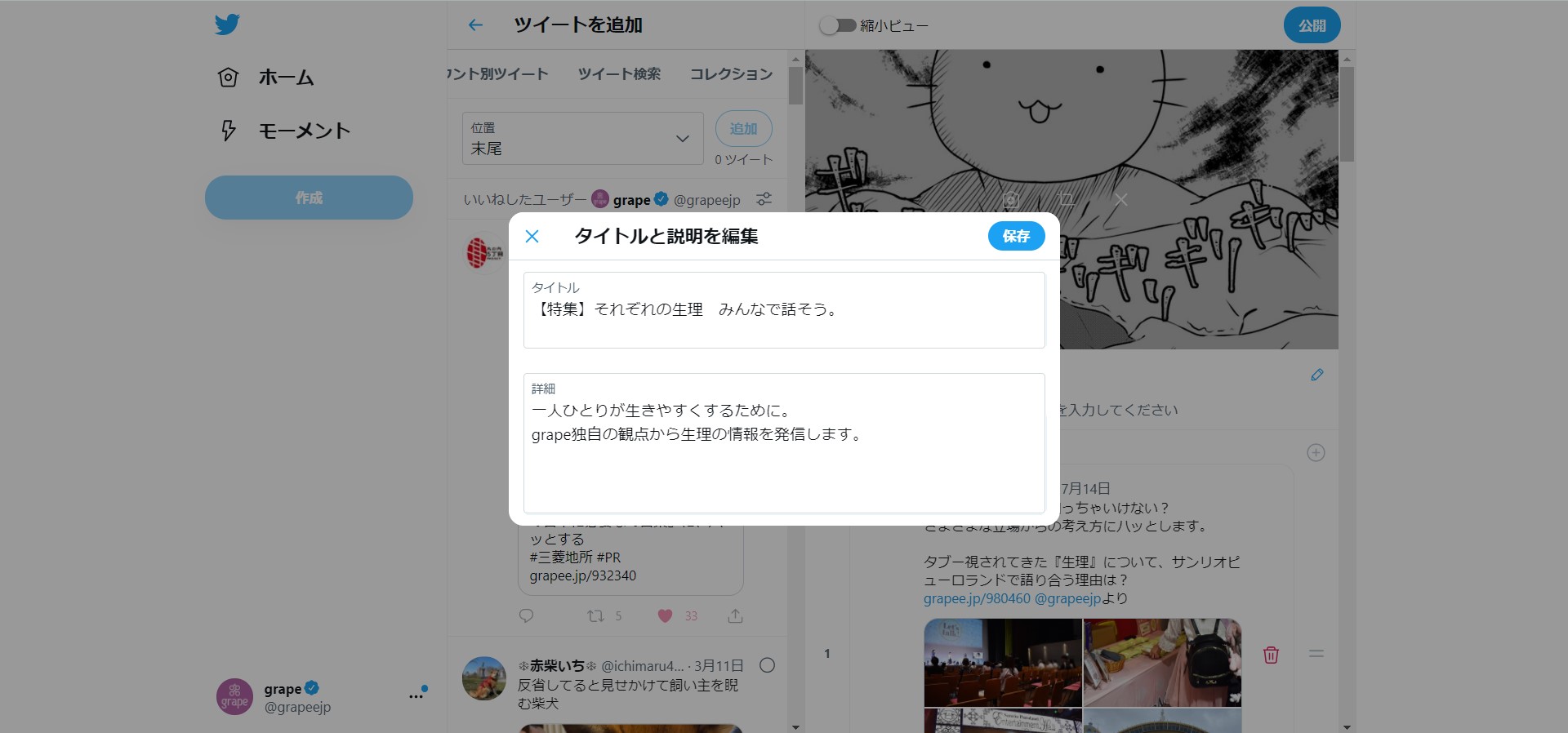
↓
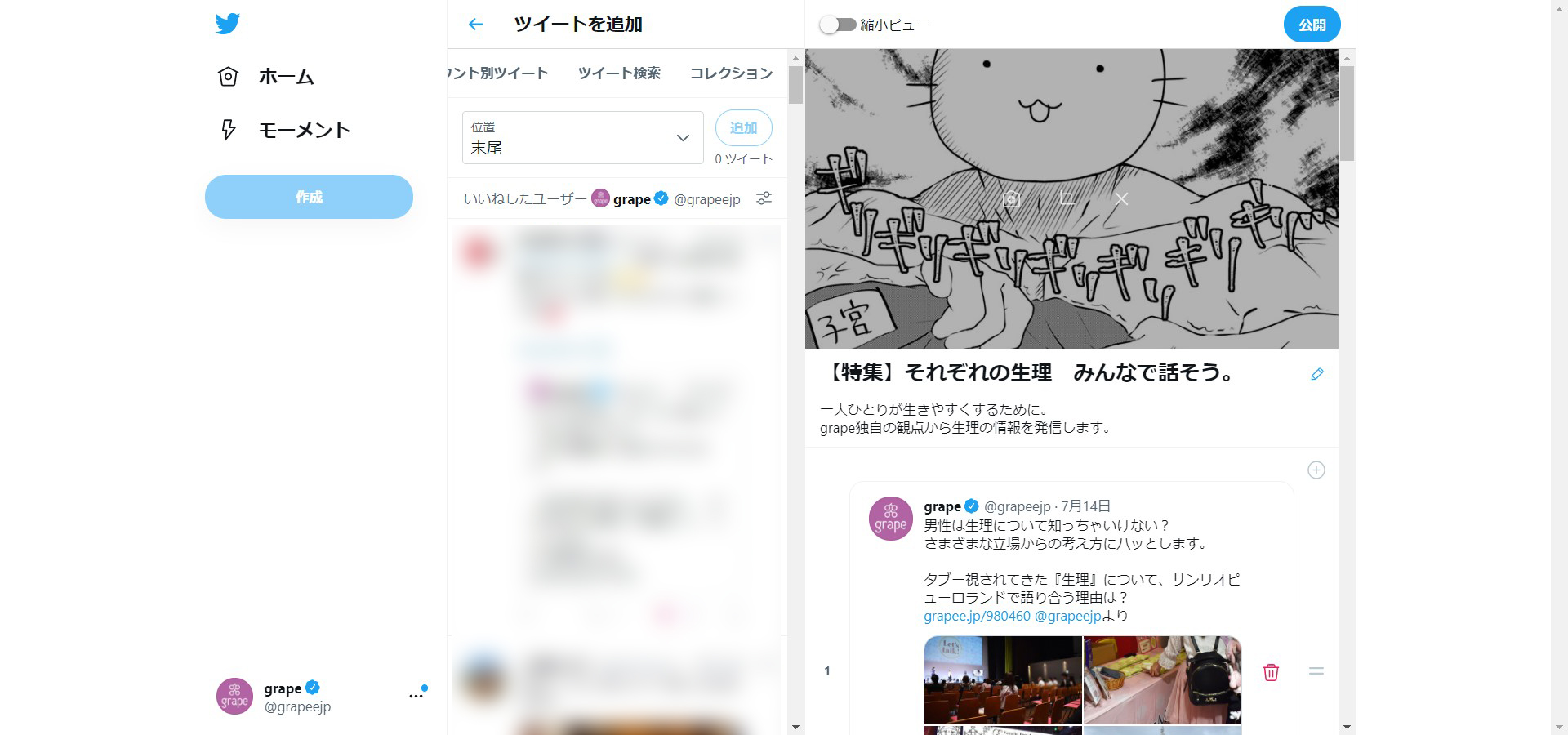
ここまで出来たら、残るは公開のみ。
右上の”公開”を押すと、公開範囲の確認画面が表示されます。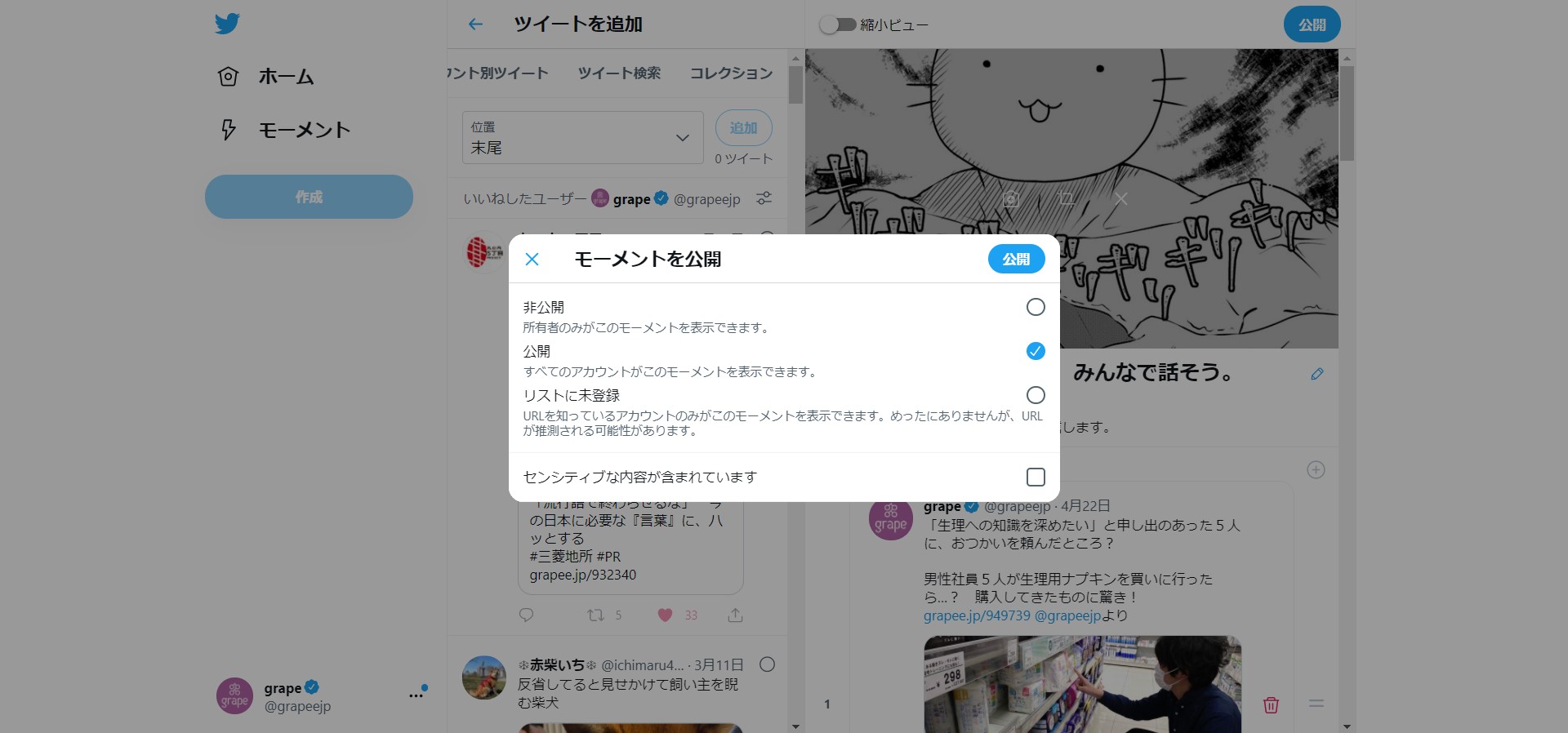
モーメントを作成したアカウント以外で見られたくないときは”非公開”、URLを知っている人だけが見られるようにしたいときは”リストに未登録”を選びましょう。
ただ、Twitter上での注意書きにもある通り、リストに未登録を選んだ場合もURLを推測することが不可能なわけではありません。
情報の取り扱いがデリケートな内容の場合は避けたほうが良いでしょう。
そして……
完成したモーメントがこちら!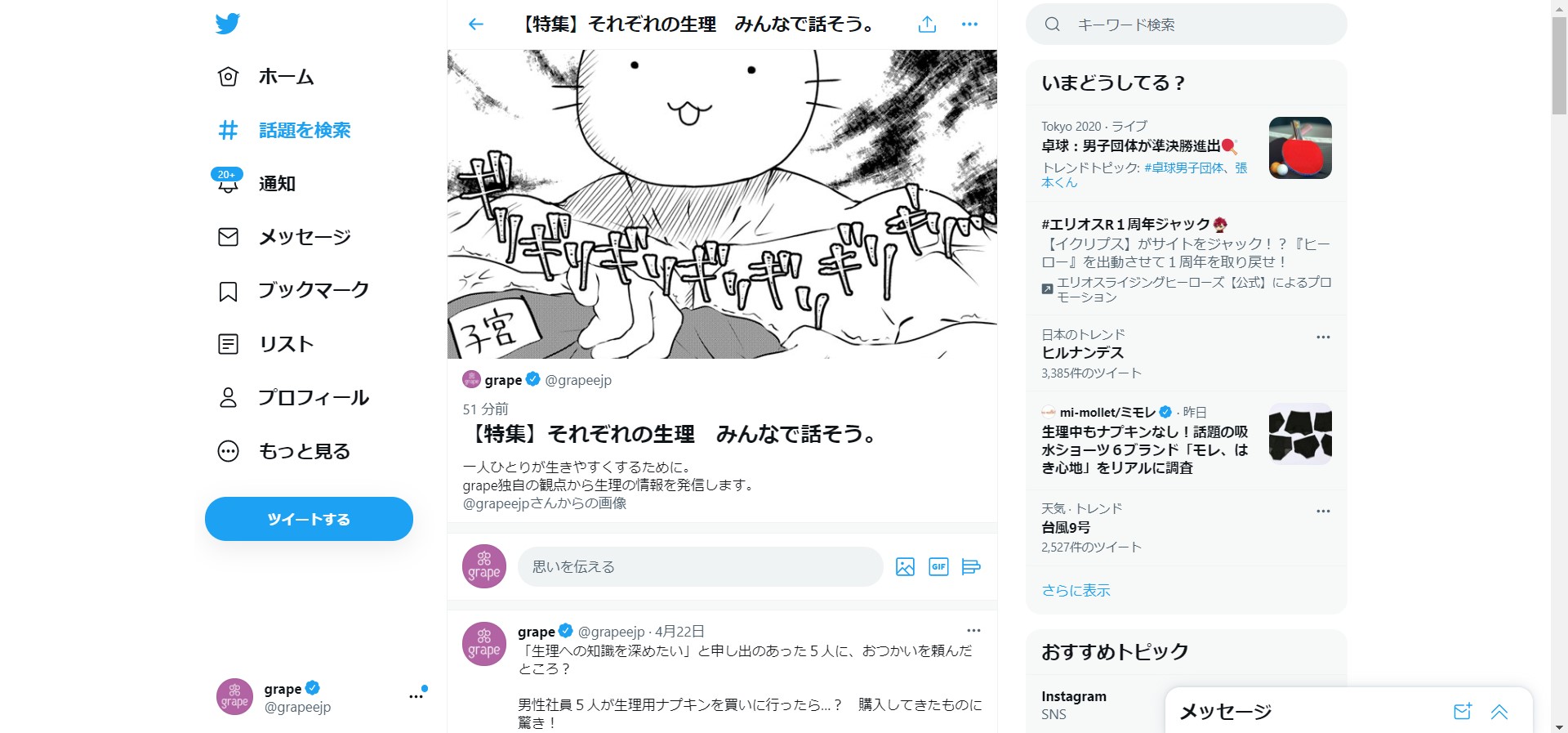
トップ画像の存在感が強いですね…!
画像が設定できない事態になるのはもったいないかもしれません。
完成したことを確認できたら、たくさんの人に見てもらえるようにツイートして拡散しましょう。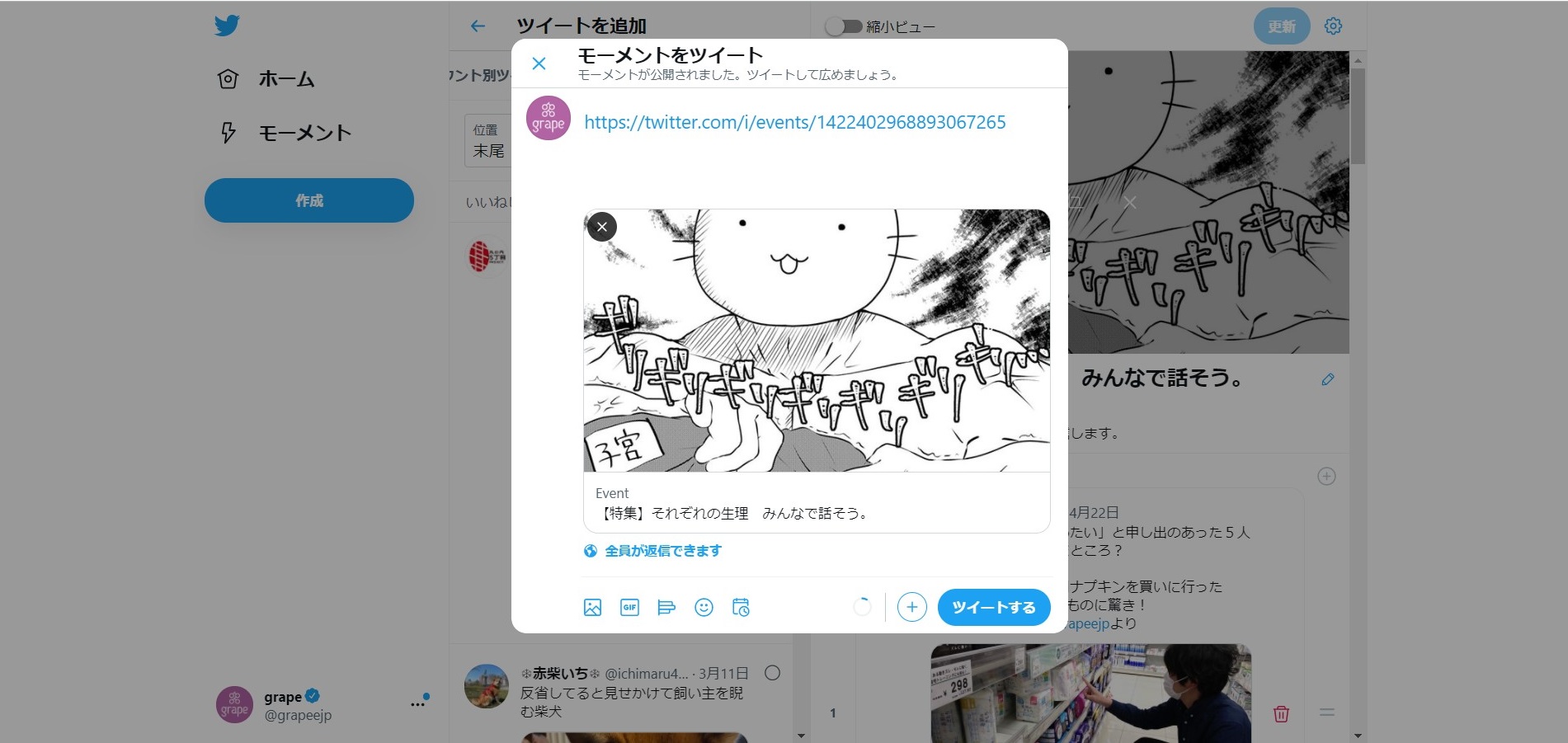
やり方さえ覚えれば、数分で作成できるモーメント。
タイムラインに様々な情報が混在する中で、必要な情報や同テーマの情報をまとめることができる便利な機能なので、活用タイミングがあれば試してみてください。
【特集】それぞれの生理 みんなで話そう。(on Twitter @grapeejp)