免許証の『あの数字』が増えて「最悪…」 対策に「そういうのは大事」
公開: 更新:

※本記事はgrapeが独自に制作したコンテンツです。また、本記事を経由して商品の購入が発生した場合に、ECサイト等から送客手数料を受領することがあります。

「快適すぎてコレ以外無理!」「通勤用に欲しい」めっちゃ履きやすいと大評判!『メレル』の人気シューズ6選「欲しいもの」から「必要なもの」までお得になる、Amazon『スマイルセール』は、本日2025年11月4日(火)23時59分まで! 秋冬シーズンに活躍するアイテムを始め、日用品・家電・ファッション・アウトドアグッズ・スポ...
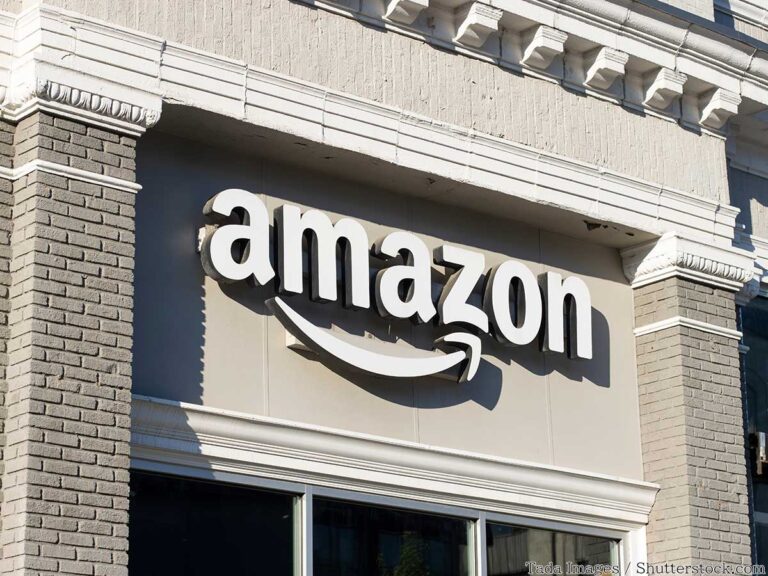
「安いのにいいものの代表例」「休みの日は5時間以上も使ってる」 コスパで選ぶ『タブレット』が実は優秀で大人気!スマホより大画面でノートPCよりも持ち運びしやすいタブレット。 「動画や漫画を快適に楽しみたい」「スマホはプライベートの連絡、ノートPCは仕事で分けてる」「子供に渡して遊んでもらう」という人を中心に選ばれていますね。 ※...
- 出典
- Amazon






運転免許証の最後のひと桁といえば、再交付回数として知られています。
最近、筆者は数字が増えて再交付回数『2』になりました。つまり、免許証を2回紛失・盗難しています。
もう、最悪…。
自己嫌悪と憤りと後悔と不安により、ため息しかでないこの頃。
しかも免許証を入れていた財布ごと失ってしまったので、簡単には立ち直れません。
気晴らしのインターネットサーフィン中に『あるモノ』を見つける!
貴重品を失ったショックはもちろん、必要な手続きのために費やした時間やお金は少なくないので、「仕方ない」と分かっていても気分はグロッキー。
現実逃避のように、インターネットコンテンツを漁り始めます。
※写真はイメージ
そんな時、『あるモノ』を見つけました!
目に入ったのは、スマートトラッカーの『AirTag』。
物に取り付けて、今ある場所をiPhoneで確認できる紛失防止タグです。
Appleのスマートトラッカー『AirTag』を詳しく調べてみた
「紛失・盗難のリスクに備える」という考えが筆者には足りず、後悔することになりました。
『AirTag』を調べれば調べるほど、「買っておくべきだった」と心から思います。
『AirTag』の特徴
・「探したい」「見つけたい」モノに取り付けるだけでOK。
・cm単位の正確な場所を特定。AirTagの位置まで案内してもらえる。
・スピーカーを内蔵。音を鳴らして見つけられる。
・電池(CR2032)が1個付属。交換可能で寿命は1年以上。
・プライバシー機能を内蔵。
・AirTag紛失モードを搭載。
・設定がシンプルで簡単。ワンタッチで使える。
iPhoneやiPadを普段から使っている人で、スマートトラッカーに興味があるならば、『AirTag』を第一候補にしてよいでしょう。
お得なAmazon価格を確認する
Apple公式では生き物に使うことを推奨していませんが、とにかく利便性に優れているため、さまざまな用途で『AirTag』を活用している人がいました。
みんなの『AirTag』の使い方
・財布と鍵に付けています。もしもの時の安心感がいい。
・貴重品に付けたら、「どこに置いたっけ?」がなくなりました。
・脱走歴のあるペットの首輪に装着中。どこにいるか把握できて助かる。
・スーツケースに付けました。ロストバゲージ対策でしたが、位置が分かって便利。
よく見失ってしまう物に付けたり万が一に備えたりしていますね。
スマートトラッカーとして大活躍間違いなしの『AirTag』はAppleストアだと、1個入り税込み4980円、4個入り税込み16980円です。
価格だけ見れば、安いとはいいがたいかもしれません。ただ、『AirTag』があるという安心感は代えがたいものです。
それに、Amazonは定期的にセールを行っているので、そのタイミングを待ってもよいでしょう。
お得なAmazon価格を確認する
早速『AirTag』を購入!
『AirTag』の機能に魅力を感じ、すぐに「ポチッ」と購入しました!
筆者は「取り付けたい物が増えるかもしれない」と思い、4個入りを選択。
保証内容の概要書と一緒に『AirTag』が入っていました。
『AirTag』のカタログスペックに記載されているサイズは、直径3.19cm。500円玉ほどの大きさです。
厚さは0.8cmで、重量は11g。
コンパクトな2つ折り財布に入れるには、「少し厚いかな?」という気はしましたが、すんなり入って驚きました!
これなら、大抵の物に取り付けても邪魔にはならなそうです。
まずは2ステップでできる『AirTag』の設定をして、使えるようにしましょう!
お得なAmazon価格を確認する
ステップ1 『AirTag』と紐付けたいデバイスをチェック!
『AirTag』を使うには、どのデバイスと紐付けるかを決めなければいけません。
筆者は普段から使っているiPhoneを選びました。
iPhoneの設定を確認し、準備OKです。
ステップ2 『AirTag』を設定する!
『AirTag』を通電させると、近くにあったiPhoneが自動で検知しました。
また、iPhoneの『探す』アプリからも『AirTag』の設定ができます。
どちらも1分で設定が完了するほど簡単なので、Apple製品を普段から使っている人なら迷うことはないでしょう。
筆者は『AirTag』の名前を『財布』にしましたが、『カメラ』『ジャケット』『ヘッドフォン』などからも選べ、名称を自由に変更することもできます。
これで『AirTag』の設定は完了!
気になるのは、ちゃんと動いてくれるかどうかですね。
お得なAmazon価格を確認する
『AirTag』の実力は?
『AirTag』の真骨頂は持ち物の位置を特定すること。
試しに『探す』アプリから、『AirTag』の位置を調べてみました。
『探す』アプリの『持ち物を探す』のマップには、登録した『AirTag』の大まかな位置がマップにでます。
ここからさらに、詳しい場所を調べていきましょう。
調べ方は簡単で、『探す』をタップするだけ。後は、画面を確認しながら探せばOKです。
『AirTag』までの距離の確認はもちろん、方角まで分かるので迷いません。
目視が難しい時は、音を鳴らすと見つけやすいですよ。
『AirTag』がカバーしている範囲なら、持ち物がどこにあっても探し出せそうですね。
お得なAmazon価格を確認する
もしもの時に『AirTag』は大活躍!
『AirTag』は、正確な場所をすぐに見つけることができる、スマートトラッカーです。
貴重品を見失って焦ったことのある人や、紛失・盗難に備えたい人に、ぴったりのツールでしょう。
取り付ける時は『AirTag』用のケースがあると、もっと使いやすくなりますよ
気になる人は、定期的にセールを実施しているAmazonの価格をチェックしてから検討してくださいね。
お得なAmazon価格を確認する
[文・構成/grape編集部]