アレクサの初期設定のやり方を端末別に解説! エラーの対処法も
公開: 更新:

※写真はイメージ
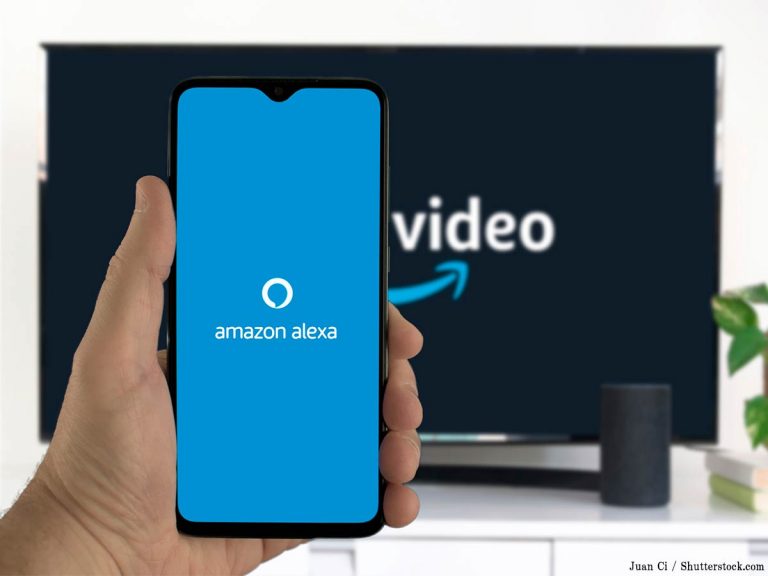
Alexaとテレビの接続方法! Alexa対応テレビのおすすめも!Alexaは音楽再生といった活用法だけでなく、テレビとの接続もできます。当記事では、Alexaとテレビの接続方法をご紹介します。Alexa対応テレビのおすすめも紹介するので、テレビをもっと楽しみたい人は参考にしてくださいね!

AlexaをBluetoothに接続しよう! 設定方法からできることまでAlexaの使い方の幅を広げたい場合は、Bluetoothに接続することがおすすめです。今回は、AlexaをBluetoothに接続する方法をご紹介します。できることの詳細も把握して、Alexaを思う存分使いこなしましょう!






『Amazon Echo』シリーズのスピーカーを購入したけれど、初期設定が分からず困っているという人もいるでしょう。
AIの音声アシスタントである『AleXa(以下、アレクサ)』を搭載したAmazon Echoは、スマホなどから専用アプリをダウンロードし、設定画面に従って初期設定します。
そのため、付属の説明書は簡略化されたシンプルな内容になっており、初期設定でつまずく人も少なくありません。
当記事では、アレクサの初期設定のやり方を端末別に説明します。
エラーへの対処法と、アレクサを便利に使いこなすために知っておきたい機能やポイントも合わせて紹介するので、参考にしてくださいね。
Echo (エコー) 第4世代 - スマートスピーカーwith Alexa - プレミアムサウンド&スマートホームハブ、チャコ...
Amazon楽天市場Yahoo
アレクサの初期設定の方法
アレクサの初期設定に必要なものは下記の3つです。
・Amazonのアカウント
・アレクサのアプリ(Amazon Alexaアプリ)
・インターネット環境(Wi-Fi)
Amazon Echoは、Amazonと連動するように設計されているため、初期設定にはAmazonアカウントが必要です。
また、アレクサを使用するにはWi-Fiへの接続も必須です。
ここでは、端末別の初期設定方法を説明します。
スマホの場合
スマートフォンで初期設定をする場合は、アプリストアからAmazon Alexaアプリをダウンロードします。
App Store スクリーンショット
Alexaアプリは、初期設定後にアレクサを管理する際にも使用します。
■スマホでアレクサを使用する場合
(1)Echo端末を電源に接続し、Alexaアプリを起動
(2)Amazonのアカウントでログインして利用規約に同意
(3)『その他』をタップして購入したデバイスを選択
(4)画面指示に従い、Wi-Fiを選んでパスワードを入力
Wi-Fiのパスワードは無線LAN本体に記載されている場合が多いので、分からない場合は確認しましょう。
PCの場合
PCでアレクサの初期設定をする場合は、PC用のAlexaアプリをダウンロードするか、Amazonのアレクサ設定ページから行います。
Microsoft Store スクリーンショット
■PCでアレクサを使用する場合
(1)Echo端末を電源に接続
(2)ホーム画面から『設定』をクリックして自分のEcho端末を選択
(3)『Wi-Fiを更新』をクリックし、Echo本体のライトがオレンジ色になったらPCとEcho端末を接続
(4)アクセスポイントは『Amazon』から始まるものを選び、Echo本体から「接続しました」という音声を確認
(5)Wi-Fiネットワークを選択する画面から該当するものを選んでパスワード入力
テレビの場合
テレビの設定は、アレクサの初期設定が終了してから行います。
※写真はイメージ
■テレビでアレクサを使用する場合
(1)Alexaアプリを開き『その他』をタップ
(2)『設定』を選択後、『テレビ・ビデオ』をタップ
(3)該当するサービスを選択し『スキルを有効にする』をタップ(Fire TVの場合は『Alexaデバイスをリンク』を選択)
(4)画面表示に従ってテレビとアレクサをリンク
テレビがアレクサに対応した製品の場合は、Alexaスキルの中からメーカーのスキルを探して有効にし、テレビの連携コードを入力します。
アレクサの初期設定後にする4つのこと
初期設定が完了した後のアレクサはそのままでも十分に使えますが、『Alexaスキル』をインストールすることで自分好みの機能を追加できます。
また、複数の動作を連続して行わせる『定型アクション』を設定すれば、さらに便利にアレクサを使うことも。
ここでは、「アレクサをもっと便利に使いたい!」という人に向けて、アレクサの初期設定後に行いたい4つのポイントをご紹介します。
スキルのインストール
Amazon スクリーンショット
『Alexaスキル』は、携帯のアプリのようなものにあたり、インストールすることでアレクサに機能を追加します。
Alexaスキルには、カラオケができるものや絵本、ニュースの読み上げができるもの、ゲームなどがあります。
何がよいか分からない時はアレクサに「アレクサ、おすすめのAlexaスキルを教えて」と聞いてもよいでしょう。
Alexaスキルの設定方法には、主に下記の3つがあります。
・Alexaアプリ
・Amazonのショッピングサイト
・アレクサの端末
アプリからAlexaスキルを設定する場合は、アプリ画面の右下にある『その他』をタップし、『スキル・ゲーム』を選択して好きなものを選び『開始』を押します。
スマートホーム製品との接続
※写真はイメージ
自宅で使用している家電がスマート家電でない場合でも、アレクサに対応したスマートホーム製品と組み合わせればアレクサから家電の操作ができます。
『スマートリモコン』は、リモコンで操作する家電をスマート化する商品です。
etife スマートリモコン Alexa Google Home Siri 対応 wifi 温度 赤外線 (White - 丸型)
Amazon楽天市場Yahoo
「アレクサ、エアコンを入れて」「テレビをつけて」などの指示をすれば、リモコンがなくても音声操作でき、手が離せない時やリモコンが見つからない時に便利です。
スマートホーム製品には、このほかに、コンセントに差すとオンになる家電をスマート化する『スマートプラグ』や、スイッチやボタンを押す商品などがあります。
Amazon純正 スマートプラグ (Works with Alexa認定)
Amazon楽天市場Yahoo
スマートホーム製品をアレクサに接続するには、製品メーカーの関連アプリをダウンロードするか、製品のサイトにアクセスしてセットアップをしましょう。
次に、スマートホーム製品を自宅のWi-Fiに接続し、Alexaアプリから『その他』をタップして『デバイスを追加』を選びます。
デバイスを選択する画面から該当の製品を選び、表示された手順に従いましょう。
デバイスの所在地の設定
※写真はイメージ
デバイスの所在地設定が正確でないと、アレクサが天気や時刻を正確に伝えられません。
また「最寄りの郵便局を教えて?」などの質問に対してアレクサが検索する際にも、デバイスの位置情報が必要です。
デバイスの所在地を設定する場合、まずAlexaアプリから『デバイス』をタップし『Echo・Alexa』を選択。
表示された中から端末を選び、『デバイスの所在地』から住所を入力します。
定型アクションの設定
※写真はイメージ
定型アクションを設定すれば、あらかじめ決めたフレーズで複数の動作をアレクサにさせることができます。
例えば「おはよう」のひと言で電気をつけ、今日の予定と天気予報を知らせてからお気に入りの音楽を再生することも可能です。
定型アクションの設定は、Alexaアプリの『その他』をタップして『定型アクション』から行います。
画面の『+(プラス)』マークをタップして『実行条件』と『アクションを追加』にお好みの設定内容を入力してください。
アレクサの初期設定がうまくいかない時の対処法
アレクサの初期設定がうまくいかない時は、次の対策を試すことで問題が解消される場合があります。
・アレクサのある場所にWi-Fiルーターを接続する
アレクサとWi-Fiルーターが離れていると、接続がうまくいかないケースがあります。アレクサとルーターが離れた場所にある場合は、両者を近づけてみましょう。
・Alexaアプリを再起動する
Alexaアプリに不具合が発生してアレクサの初期設定がうまくいかないことがあります。いったんアプリを閉じて再起動してみるか、スマホの再起動を試しましょう。
・アドホックを接続し直す
アドホックモードとは、Wi-Fiルーターを経由せずに電子機器同士を接続することです。スマホとEcho端末はアドホック接続をするため、この部分に原因がある可能性があります。Echo端末にスマホを近づけてから、再度初期設定をしてみましょう。
『エラー1』が表示された場合は、設定している居住地の変更で問題が解決される可能性があります。
エラー1が出たら、Amazonショッピングサイトから『居住国の設定』が日本に設定されているか確認しましょう。
まとめ
※写真はイメージ
アレクサは、スマホのAlexaアプリやPCから簡単に初期設定可能です。
初期設定後は、そのままの状態でも十分に使えますが、Alexaスキルのインストールやスマートホーム製品との接続、所在地設定、定型アクションなどの各種設定をすると、さらに便利にアレクサを使いこなすことができます。
アレクサは多機能なうえ、自分好みにカスタマイズも可能なスマートスピーカーです。
「購入したもののあまり使わない」ということがないよう、ぜひスキルのインストールや定型アクション機能も試してみてくださいね。
アレクサにできることは? 主な機能から便利な使い方まで紹介!
[文・構成/grape編集部]