『Fire TV Stick』の使い方や初期設定を調査! 「便利すぎて感動した」
公開: 更新:

※本記事はgrapeが独自に制作したコンテンツです。また、本記事を経由して商品の購入が発生した場合に、ECサイト等から送客手数料を受領することがあります。
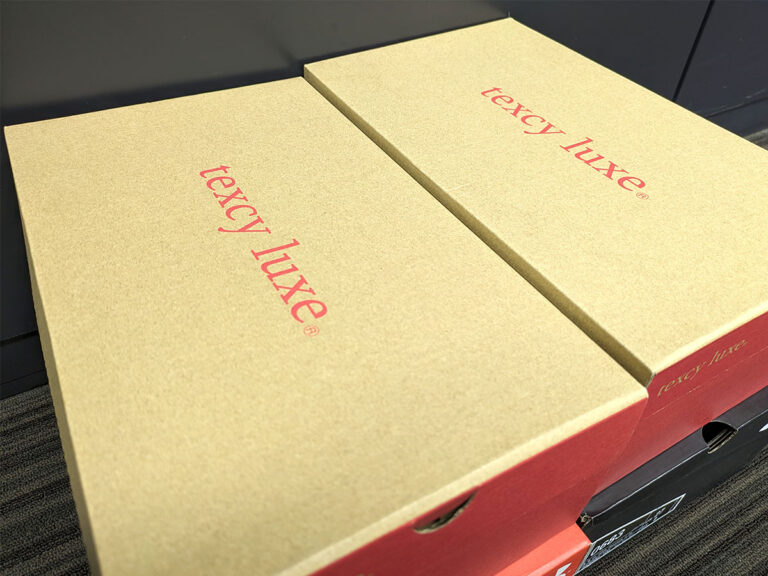
「足がぜんぜん疲れない」「革靴なのにスニーカーみたいな履き心地」 快適なビジネスシューズ『テクシーリュクス』が値下げ中!「欲しいもの」から「必要なもの」までお得になるAmazonイベント『スマイルセール』が始まります! 秋冬シーズンに活躍するアイテムを始め、日用品・家電・ファッション・アウトドアグッズ・スポーツ用品など、あらゆるカテゴリー...
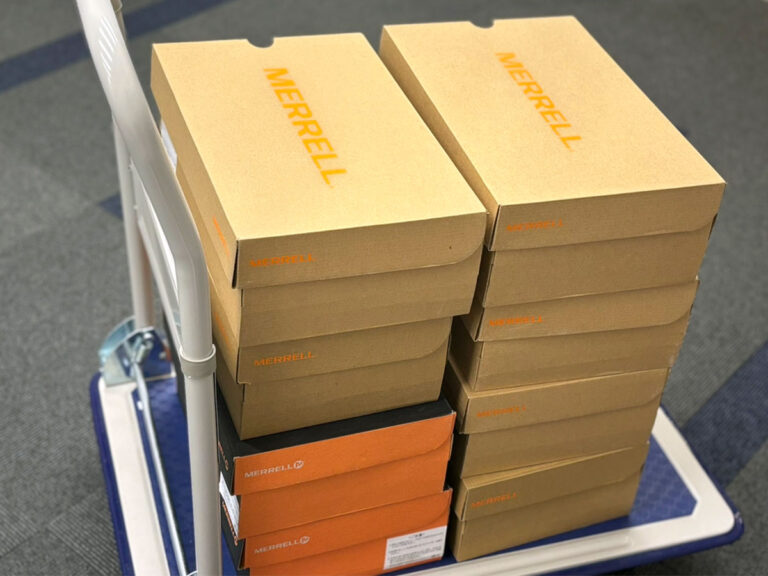
このスリッポンは「渋い!」「どんなボトムスにも合う」 秋冬におすすめしたい『ジャングルモック』の進化モデルとは!?あなたは、新しいシューズを買う時、どういう基準で選んでいますか。 「一日じゅう履いても足が痛くならない」「服に合わせやすい落ち着きのあるカラーがいい」と言う人もいるでしょう。 そんなシューズを求めている人こそ、アメリカ生...
- 出典
- Amazon






テレビやモニターに接続するだけで、さまざまなコンテンツを楽しめる『Fire TV Stick』。
動画配信サービスが提供している映画やアニメはもちろん、『YouTube』などのビデオブログ、アーティストのライブ中継、インターネット検索、ゲームなど、これ1つあればなんでもできます!
加えて、一般的なスマートフォン・パソコンよりも、視聴環境が快適で、再生が早いのは驚くべきこと。さらに、大画面のディスプレイで見ることによる、映像の迫力に震えました。
『Fire TV Stick』の詳細が気になる人は、下からチェックしてみてください。
Amazonで『Fire TV Stick』の詳細を見る
※この情報は、2022年8月現在の情報をもとにしています。また、商品は時期や在庫状況により、販売されていないこともあります。
『Fire TV Stick』を買ってみた! 「これが今の時代のガジェットか…」
『Amazon.co.jp』で購入した翌日に、『Fire TV Stick』が我が家へ来ました!
筆者が購入したのは『第3世代』と呼ばれている『Fire TV Stick』で、鮮やかなオレンジ色のパッケージが目を引きます。
パッケージ上部には、見慣れたインターネットサービスの名前がずらり。
『Prime Video』『YouTube』『Netflix』などの動画が、テレビの大画面で見られると思うだけで、とてもワクワクしてきました!
早速、パッケージを開けてみます。
【同梱内容】
・Fire TV Stick
・Alexa対応音声認識リモコン
・USB充電ケーブル
・電源アダプタ
・HDMI延長ケーブル
・単4乾電池
・取扱説明書
準備はとても簡単で、USB電源ケーブルの一方の端を『Fire TV Stick』に接続し、もう一方の端を電源アダプタに接続するだけ。
『Fire TV Stick』がHDMIポートに直接差し込めない場合や、『Alexa対応音声認識リモコン』のパフォーマンスを改善したい時は、同梱のHDMI延長ケーブルを使うといいでしょう。
最後に、『Alexa対応音声認識リモコン』に単4乾電池を入れたら準備OK。
これで電源アダプタをコンセントに差し込み、『Fire TV Stick』をテレビやモニターにつなげば、さまざまなコンテンツが楽しめます!
Amazonで『Fire TV Stick』の詳細を見る
『Fire TV Stick』のつなぎ方は? 古いテレビは要注意
『Fire TV Stick』を使うにあたって、筆者には1つだけ不安がありました。
それは、接続予定のテレビが2010年に発売された古いテレビということです。
HDMIポート付きなのは確認済みではあるものの、大丈夫でしょうか。
「あれ…付かない!」
一瞬慌てましたが、上下をひっくり返したらつながりました。
ただ、Amazonのロゴが上下反対になり、ケーブルが上から伸びてしまう、不格好な形に。
スマイルマークに見える矢印の広角が下がって、少し不機嫌そうに見えます。
正面から見ると、1cmほどテレビの枠からはみ出ていました…。
ちなみに最近のテレビだと、このようになるそうです。
※写真はイメージ
「うちのテレビ、古いもんね!」と自分を納得させて、初回のセットアップに進みました。
『Fire TV Stick』の初回セットアップに挑戦! 3分もあればすぐ使える
『Fire TV Stick』を接続したHDMIに、テレビのリモコンで入力切替をしたところ、『fire tv』のロゴが出てきました!
テレビが古くとも、HDMIで接続できれば大丈夫そうですね。
その後は画面の指示に従って、セットアップをするだけで完了。
セットアップの操作で使うのは『Alexa対応音声認識リモコン』です。リモコン上部にある輪っか型のナビゲーションと呼ばれる部分を使いました。
ナビゲーション
ナビゲーションの上下左右は、画面の上下左右と連動しています。また、真ん中は『決定』になっていて、押すと次の項目へ進みました。
セットアップは以下、10の項目があります。
【セットアップの順番】
1:言語を選択する
2:ネットワークに接続する
3:Amazonアカウントでサインインする
4:アカウント登録をする
5:機能制限を設定する
6:接続元を設定する
7:音量の確認をする
8:プライム会員になるかどうか選択する
9:アプリの一括ダウンロードをするかどうか選択する
10:プロフィールを選択する
「けっこう多いな…」と感じたかもしれませんが、入力しなければいけない項目は少なく、ほとんどのセットアップは自動的に処理されました!
Amazonで『Fire TV Stick』の評価を見る
セットアップの様子をまとめたので参考にしてください。
1:言語を選択する
最初のセットアップは、『Fire TV Stick』で使う言語の設定です。数えてみたところ、25個の言語に対応していました。
日本語は下のほうにあったので、ナビゲーションを操作して選びましょう。
言語設定を間違ったとしても、後から変更できるので安心してください。
2:ネットワークに接続する
『Fire TV Stick』は、ネットワークに接続することで、さまざまなコンテンツを楽しめるデバイスです。
筆者は自宅のWi-Fiに接続しました。
接続方法は、パソコンやスマートフォンと一緒。
自分が契約しているWi-Fiを選んで、パスワードを入力すればOKです!
3:Amazonアカウントでサインインする
『Fire TV Stick』を使うには、Amazonアカウントが必要です。
筆者は既存のアカウントを使ってサインインをしました。
既存のアカウントの場合、サインインの方法は2つあります。まず『amazon.co.jp/code』にアクセスした後、指定されたアクティベーションコードを入力する方法。
そしてもう1つは、『AmazonログインID』『Amazonアカウントパスワード』を、『Alexa対応音声認識リモコン』を使い、直接入力する方法です。
筆者的には、直接入力する方法が分かりやすく、手間がないように感じました!
4:アカウント登録をする
Amazonアカウントでサインインをしたら、どのアカウントを『Fire TV Stick』に登録するのかを選びます。
サインインしたアカウントを登録するのが自然ですが、別のアカウントを使いたい人は『アカウントを変更』を選んでください。
また、Wi-FiのパスワードをAmazonに保存するかどうかも選べました。
頻繁に使うという人は、保存しておいたほうが楽でしょうね。
5:機能制限を設定する
『Fire TV Stick』には成人向けコンテンツもあるので、場合によっては制限機能を有効にしてもいいかもしれません。
制限機能を有効にすると『Prime Videoのコンテンツ再生』『アプリの起動』『デジタルコンテンツの購入』で、PINの入力が必要になります。
6:接続元を設定する
「接続しているのは、このモニターで正しいですか?」という、確認のための項目です。
自動検出されたモニターで問題なければ、『はい』を押して完了しましょう。
7:音量の確認をする
実際に音楽が流れてくるので、音量を適切なレベルまで調整してください。
その後、『Alexa対応音声認識リモコン』を接続したモニターに向けて、『音量アップ・ダウンボタン』を操作し、ちゃんと動作したかを確認しましょう。
問題がなければ『はい』を押し、次へ進みます。
これで『Alexa対応音声認識リモコン』のセットアップが終わりました。
8:プライム会員になるかどうか選択する
Amazonのプライム会員でない人は、会員になるかどうかを選べます。後からでも登録はできるので、悩んでいる人は『いいえ、結構です』を選び、先に進んで問題ないでしょう。
プライム会員について詳しく知りたい人は、こちらの記事をチェックしてください。
『アマゾンプライム』って、ホントにお得なの? 調べてみてビックリ「こんなサービスあったのか」
9:必要なアプリの一括ダウンロードをするかどうか選択する
『Fire TV Stick』がセレクトした、さまざまなアプリを一括でダウンロードできます。
アプリのジャンルは『映画・ドラマ・アニメ』『ニュース・動画』『趣味・教養』『その他おすすめ』の4つで、有名なサービスを中心に選べました。
まだインストールするアプリを決めていない人は、チェックしていいかもしれませんね。
10:プロフィールを選択する
最後にプロフィールを選んだら終了です!
初期設定は、サインインしたAmazonアカウントになっているので、そのままでいい人は『Alexa対応音声認識リモコン』で『決定』を選んで押せばOK。
そうでない人は、新しくプロフィールを追加してください。
『Fire TV Stick』で動画を見てみた! 「ほんとに便利」でびっくり
『Fire TV Stick』の初回セットアップが完了すると、「Fire TVへようこそ」の文字とともに、ホーム画面が映りました。
ここまで、3分もかからなかったと思うので、見たい時にすぐ使えそうです。一度、セットアップを完了させれば、『Fire TV Stick』の起動時にホーム画面が出るようになりますよ。
早速、『Fire TV Stick』で一番やりたかった動画の再生に挑戦!
筆者の場合は、まず『Fire TV Stick』用の『YouTube』アプリをインストールしました。
『YouTube』を始めとしたアプリのインストールはとても簡単です。
『Fire TV Stick』のホーム画面に主要なアプリが出ているので、『Alexa対応音声認識リモコン』を使って選べば大丈夫。
ほかには『探す』『音声検索・操作』などを使うと、目的のアプリが見つかりやすいでしょう。
インストールが完了したので、『YouTube』アプリを開いてみると、馴染みのある画面が出ました。
見たい動画を大画面で再生できます!
筆者のテレビは2010年に発売された古いモデルですが、スマートフォンやパソコンの小さい画面とは比べ物にならないほど、迫力がありました。
新しいモデルのテレビで見たら、映画館にいるような臨場感があるかもしれません。
Amazonで『Fire TV Stick』の情報を見る
『Fire TV Stick』は何ができるの? 映像・音楽・ゲーム・ネット、いろいろ楽しめる!
筆者が購入した『Fire TV Stick』とは、HDMI端子付きのテレビやモニターに接続して使う、メディアプレイヤーのこと。
※写真はイメージ
さまざまな機能を搭載していて、次のような使い方ができます。
・動画配信サービスが視聴できる。
・インターネットが利用できる。
・音声検索・操作ができる。
・ゲームができる。
・音楽が聴ける。
・スマートフォンやタブレットの画面が映せる。
「自宅にある普通のテレビやモニターを、一瞬でスマート家電に変える」といっても、大げさではないかもしれません。
『Fire TV Stick』の機能を詳しく見ていきましょう!
動画配信サービスが視聴できる
※写真はイメージ
『Fire TV Stick』の用途でもっとも多いのが、動画配信サービスの視聴です。
『Prime Video』『YouTube』『Netflix』などで配信されている動画を、大画面で見ることができるので、「迫力が違う」「目が疲れにくい」と評判です。
※写真はイメージ
また、『Fire TV Stick』には、快適な視聴環境を実現する『ASAP機能』があります。これは、ユーザーの好みを学習し、事前に視聴されるであろうコンテンツの再生準備をする機能のこと。
『ASAP機能』により、動画の読み込みを待つ時間が減り、さくさく連続視聴できるのはいいですね。『Fire TV Stick』を使えば使うほど、視聴環境が最適化されていきます。
スマートフォンの小さい画面や、パソコンでの再生とは異なる体験が、『Fire TV Stick』ならできるでしょう!
インターネットが利用できる
『Fire TV Stick』のウェブブラウザはいくつかありますが、一番おすすめなのは、無料のAmazon純正アプリ『Silk Browser』です。
『Fire TV Stick』の公式アプリが存在しないサイトの動画が視聴できるようになるので、インターネットが使える利点は大きいでしょう。
特にライブ配信サービスは、ウェブブラウザ経由で視聴するシステムが多く、アーティストのライブをよく見る人にとってインストールは必須!
『Fire TV Stick』を使うなら、『Silk Browser』をインストールして損はありません。
音声検索・操作ができる
『Alexa対応音声認識リモコン』の上部にある、水色の音声認識ボタンを押しながら、リモコンに話しかけるだけで、すぐに『音声検索・操作』ができます!
音声認識ボタン
「Alexa、映画を探して」「30秒早戻しして」「音楽をかけて」といった指示はもちろん、「明日は何曜日?」「Amazonの創業者は誰?」のような質問にも答えてくれますよ。
Alexaの回答例
『Alexa対応音声認識リモコン』のボタンによる細かな操作をしなくても、『音声検索・操作』ならば感覚的に使えます。
初めは慣れないかもしれませんが、『音声検索・操作』の便利さを知ったら、使う前に戻れなくなるでしょう!
音声検索・操作のおまけ
音声アシスタント機能の『Alexa』。
『音声検索・操作』を利用していく中で、「Alexaって、なんでも答えてくれるのかな?」と興味がわき、いろいろな質問をしてみました。
「好きな食べ物は?」と聞いてみると…。
和食を中心にさまざまな答えがありました!その中で『寿司』と『Alexa』から返答が合った時、なぜか『診断テスト』をすることに。
簡単なテストに答えてみたところ、筆者の結果は『大トロ』でした。
ほかにも「結婚しよう」と『Alexa』に話しかけると突然、陽気な動画が流れ、その後にこういわれます。
ありがとうございます。
でも今の関係のままでいませんか。
AIには結婚という制度がないんです。
『Alexa』と話をするだけでも、楽しめるかもしれません。
ゲームができる
『Fire TV Stick』でゲームをするために、まずは『アプリストア』からゲームを探しましょう。『アプリストア』は初めからインストールされていて、『Fire TV Stick』のホーム画面にあります。
『アプリストア』を開くと、さまざまなカテゴリーが表示されるので、『ゲーム』を選んでください。
『Fire TV Stick』で遊べるゲームが、ずらっと出てきます!
目的のゲームがある場合は、『探す』『音声検索・操作』などを使うとすぐに見つかることでしょう。
『ゲーム』を探す時に、注意したいポイントが1つ。『ゲーム』の中には、ゲーム用のコントローラーが必要なタイトルがあります。
ゲームの詳細画面に記載されているので、インストール前にチェックしてくださいね。
音楽が聴ける
基本的には、動画を楽しむために使われることの多い『Fire TV Stick』ですが、音楽を流すこともできます。
『Fire TV Stick』で音楽を流す時におすすめなのが、定額制の音楽ストリーミングサービスの『Amazon Music』『Spotify』。
『Amazon Music』は、約200万曲が聴き放題の『Amazon Music Prime』と、約9000万曲が聴き放題の『Amazon Music Unlimited』があります。
特に『Amazon Music Prime』は、Amazonプライム会員なら追加料金なしで利用できるので大人気!
「プライム会員には興味がないな…」という人は、会員登録や購入の必要がない『Amazon Music Free』から試してもいいかもしれません。
『Spotify』は音楽はもちろんのこと、ポッドキャストも楽しめるのが特徴です。
数千万以上の音楽やコンテンツがそろっていて、有名人が作ったプレイリストが聞けたり、曲のダウンロードができたりと、音楽好きには、たまらないサービスでしょう。
有料の『Premium』ならば、機能制限がなくストレスフリーで音楽を楽しめますが、BGMのように音楽を流す程度なら『Free』でも十分。
どんな風に音楽を楽しみたいのかで、選んでくださいね。
スマートフォンやタブレットの画面が映せる
『Fire TV Stick』を持っていると、スマートフォンやタブレットの画面を、テレビ・モニターに映すミラーリングができます。
スマートフォンで撮影した写真を家族一緒に大画面で見たり、スマートフォンでしか遊べないゲームをプレイしたり、ミラーリングがあると、楽しみの幅が広がるでしょう。
※写真はイメージ
ただ、『Fire TV Stick』でミラーリングをするデバイスによって、事前準備が必要になるので要注意。
『iPhone』『MAC』の場合は、ミラーリングアプリをインストールしなければいけません。一方で『Android』『Windows』ならば、本体の設定を変更すれば大丈夫です。
『iPhone』『Mac』のミラーリングアプリとして有名なのは、『AirReceiver』『AireScreen』の2つ。
どちらも、『Fire TV Stick』内の『探す』『アプリストア』や、『音声検索・操作』でも見つけられるので、ミラーリングに興味のある人はチェックしてくださいね。
『Fire TV Stick』の種類や違いは? 人気の3種類がこちら!
『Fire TV Stick』を始めとしたストリーミングメディアプレーヤーの『Fire TVシリーズ』には、さまざまな種類と規格があります。
その中でも、機能と価格のパフォーマンスで人気が高い『Fire TV Stick(第3世代)』『Fire TV Stick 4K Max(第3世代)』『Fire TV Cube(第2世代)』の、カタログスペックを比較しました!
自宅の視聴環境やどんな楽しみ方をしたいのかで選ぶといいでしょう。
それぞれのおすすめポイントと、気になるところはこちらです。
『Fire TV Stick(第3世代)』
おすすめポイント
・『Fire TVシリーズ』の基本的な機能が使える。
・『Fire TVシリーズ』の中では安い。
・小さいから接続時に目立たない。
気になるところ
・4Kビデオコンテンツに対応していない。
・ハンズフリーで音声検索・操作ができない。
『Fire TVシリーズ』の基本的な機能が詰め込まれた、エントリーモデルとして最適なのが『Fire TV Stick(第3世代)』。筆者が購入したのも、このモデルです。
自宅で「のんびり楽しみたい」「試してみたい」という人にいいでしょう。
Amazonで見る
『Fire TV Stick 4K Max(第3世代)』
おすすめポイント
・『Fire TVシリーズ』の基本的な機能が使える。
・小さいから接続時に目立たない。
・4Kビデオコンテンツに対応している。
気になるところ
・ハンズフリーで音声検索・操作ができない。
4Kビデオコンテンツを視聴する人にぴったりなのが『Fire TV Stick 4K Max(第3世代)』。単純なカタログスペックは『Fire TV Stick(第3世代)』より上です。
4Kビデオコンテンツの視聴環境がある人や、これから4K対応のテレビに買い替えるかもしれない人は、『Fire TV Stick 4K Max(第3世代)』を選んで損はないでしょう。
Amazonで見る
『Fire TV Cube(第2世代)』
おすすめポイント
・『Fire TVシリーズ』のハイエンドモデル。
・4Kビデオコンテンツに対応している。
・ハンズフリーで音声検索・操作ができる。
気になるところ
・HDMIケーブルが別途必要。
・本体を置く場所が必要。
「映画館のような映像と音楽を楽しみたい!」そんな願いを叶えてくれるのが『Fire TV Cube(第2世代)』です。
『Fire TVシリーズ』の中だと、もっとも価格が高いですが、その分スペックは最高峰なので、快適な自宅時間をサポートしてくれることでしょう。
Amazonで見る
『Fire TV Stick』が、あるとないとは大違い 「こんなに使えるとは」
筆者が『Fire TV Stick』を購入したのは、とても欲しかったわけではなく、「安くなってたし、テレビでネット動画が見られるなら、BGM用に買ってみようかな」という程度の気持ちでした。
ですが、実際に使ってみて驚くことばかり。
※写真はイメージ
大画面の映像は想像以上に迫力があり、気がつけば最新型のテレビをECサイトで探すほど。音声での操作が楽すぎて、タイピングなど手を動かす普通の作業が面倒に感じる場面もありました。
『Fire TV Stick』があれば、ゆっくり映画を楽しんだり、BGMを流してリラックスして過ごしたり、快適なライフスタイルが実現できます。
『Fire TV Stick』を始めとした『Fire TVシリーズ』はAmazonデバイスなので、『Amazon.co.jp』でたびたびセールになっているのは嬉しいところ。
もしかしたら、今この瞬間に安くなっているかもしれないので、チェックしてみてくださいね。
Amazonで『Fire TV Stick』の値段を見る
[文・構成/grape編集部]