YouTubeはサムネイルが重要! 作り方のポイントや設定方法を解説
公開: 更新:
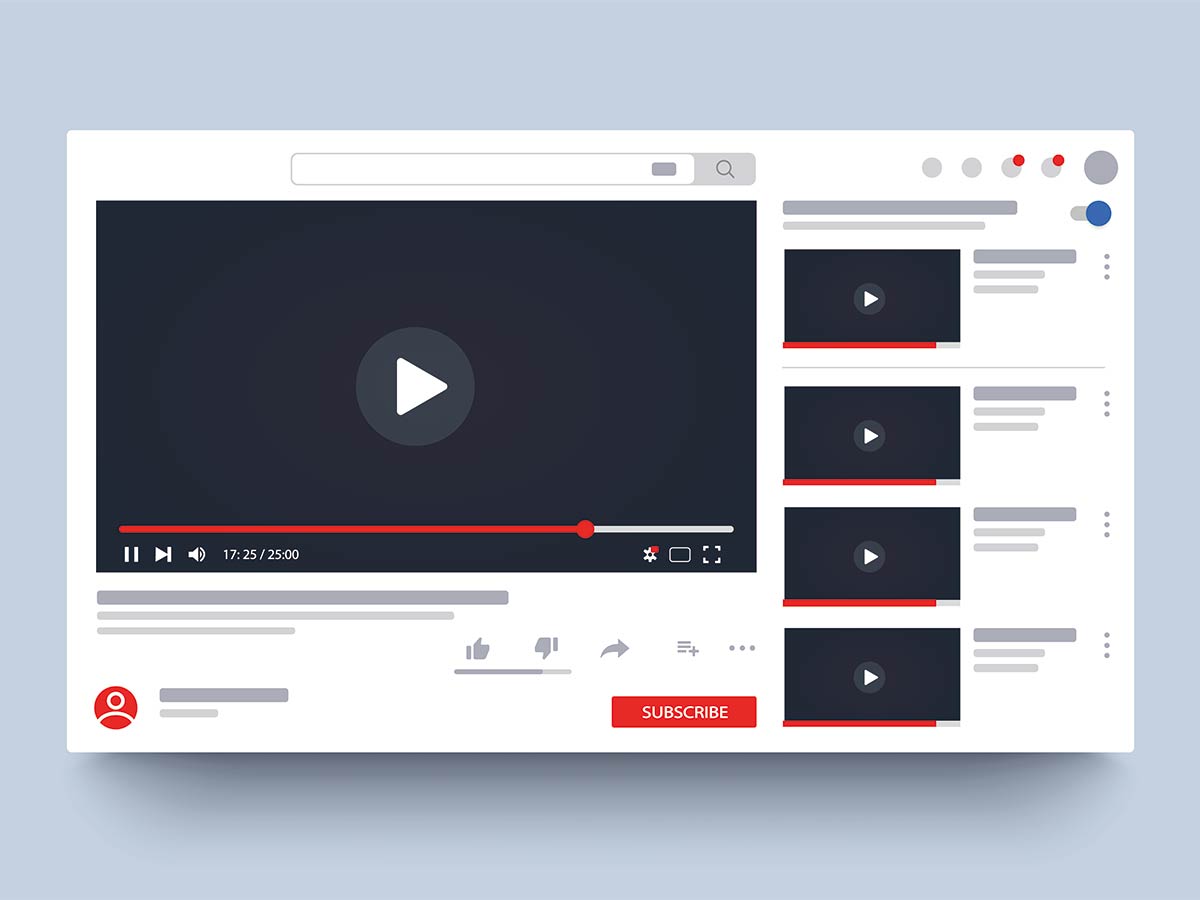
※写真はイメージ

AlexaでYouTubeは視聴可能? 再生されない時の原因と対処法Alexaの種類によっては、YouTubeの動画を視聴することが可能です。今回は、AlexaでYouTubeを視聴する方法について紹介します。再生されない時の原因と対処法も紹介するので、AlexaでYouTubeを楽しみたい人はぜひご覧ください!
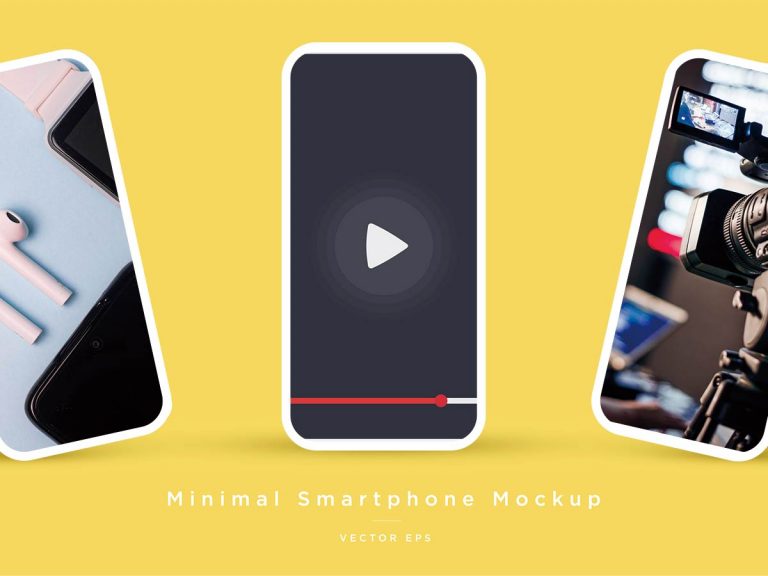
YouTubeの『ストーリー』って何? 投稿方法や、どう活用すれば良いかを解説この記事では、YouTubeの機能である『ストーリー』とは、どのようなものであるのかについて詳しく解説します。さらに、ストーリーへの投稿方法や活用方法についても解説するので、ぜひ参考にしてくださいね。
- 出典
- YouTube






YouTubeでの動画制作に欠かせない要素の1つに『サムネイル』があります。
サムネイルの良し悪しは、動画を見てくれる人の増減にもつながるので重要です。
しかし、サムネイルの作り方を具体的に知らない人は多いのではないでしょうか。
当記事では、YouTube初心者に向けて、サムネイルの作り方や、作る際のポイントを紹介します。
すぐに活用できる実践的な内容を取り上げるので、よいサムネイルを作りたいと考えている人は、ぜひ参考にしてくださいね!
※この記事は2022年2月時点の情報をもとにしています。
YouTubeで再生回数を伸ばすにはサムネイルが重要!
※写真はイメージ
サムネイルとは、動画の内容がひと目で分かるよう、動画に設定された小さな画像のことです。
YouTubeでは、動画を検索した際にサムネイルが一覧で表示されます。
サムネイルは動画を簡単にアピールできる存在なので、YouTubeで動画の再生回数を伸ばすには、サムネイルにこだわることが大切です。
YouTubeのユーザーは、サムネイルから動画の内容を判断し、実際に動画を視聴するかどうかを決めます。
つまり、サムネイルに惹かれない場合、動画がクリックされる可能性は少なくなり、結果として視聴回数は伸びないでしょう。
投稿した動画の再生回数を伸ばすためには、サムネイルの見せ方やデザインのコツについても、理解を深める必要があります。
再生回数が伸びるYouTubeサムネイルの作り方のポイント3選
※写真はイメージ
YouTube動画においてサムネイルが重要であるといっても、何も考えずに作ってしまうと再生回数は伸びません。
再生されている動画のサムネイルには一定の傾向があり、特徴を把握した上で自分の動画に反映できれば、再生回数の増加を狙えます。
ここでは、サムネイルを作る際のポイントや、再生回数を増やすために意識すべき点について紹介します。
目立ちやすい配色
YouTube上には、膨大な量の動画が公開されています。
そのため、自分のサムネイルをほかのサムネイルより際立たせるには、目立ちやすい配色を意識することが大切です。
地味な配色のサムネイルだと、ほかの動画に埋もれてしまう可能性が高くなります。
目立ちやすい配色にするためには、赤や黄色、オレンジなどの暖色系を基本とし、カラフルな色合いにすることがポイントです。
配色が難しいと感じた場合は、全体的に明るい色を使用すると、目立ちやすくなりますよ。
ジャンルごとの傾向に沿ったデザイン
動画のジャンルごとに、サムネイルのデザインの傾向は異なります。
そのため、奇抜なデザインよりも、ジャンルごとの傾向を踏まえたサムネイルにすることで、視聴者に興味を持ってもらいやすくなります。
主なジャンル別の傾向は、下記の通りです。
・ノウハウ系:思わずクリックしたくなるようなキャッチフレーズを入れる
・やってみた系:感情豊かな画像を使用し、インパクトを重視する
・料理系:料理や素材を使い、視聴者の『おいしそう』という気持ちに働きかける
・キッズ系:明るめの色を中心に配色し、トレンドをより取り入れる
・ゲーム実況系:動画内容を、画像として部分的に抜き出して使用する
実際に動画撮影を始める前に、自分のジャンルの傾向を整理してみてくださいね!
見やすいテキスト
サムネイルが視界に入りやすくなるよう、見やすいテキストにすることもポイント。
見やすいテキストを作る上で配慮すべき要素が、『大きさ』『文字数』『色』の3つです。
・大きさ
文字の大きさがすべて一緒だと退屈な印象を与えてしまうため、大きさを変えながら、強弱を付けることが重要です。
例えば、漢字を大きくして、平仮名を小さくするなどの工夫が挙げられます。
・文字数
テキストの文字数が多いと、情報量が多くなりユーザーに負担をかけてしまうので、最大20字を目安とし、なるべく少なくしましょう。
・色
テキストにさまざまな色を使っていると、見にくくなってしまいます。
サムネイルに使う色は、多くとも4色を目安とすることがおすすめです。
YouTubeサムネイルのサイズ調整
※写真はイメージ
YouTubeに投稿する動画のサムネイルは、埋め込みプレーヤーにあるプレビュー画像としても使用されるので、サイズ調整が必要です。
具体的には『解像度』と『データサイズ』の2つを調整する必要があり、YouTubeでは下記の通り推奨されています。
・解像度:1280×720(最小幅640ピクセル)
・データサイズ:2MB以下
上記の基準をもとに、可能な限り大きいサイズにすることがポイントです。
画像のファイル形式にも指定があり、基本的には『JPG』『GIF』『PNG』が望ましいとされています。
画像サイズやファイル形式の調整は、一見すると再生回数とは関係がないように思えるでしょう。
しかし、視聴者にとって不適切なサムネイルだと思われた場合、カスタムサムネイルが30日間使用停止になり、アカウントが停止される可能性もあるため注意が必要です。
YouTubeで推奨されている基準を先に理解した上で、サムネイル作成を進めてくださいね!
サムネイル作りにおすすめのソフト3選
※写真はイメージ
サムネイルを作るためのソフトはさまざまであり、ソフトごとに特徴が異なります。
そこでここからは、サムネイル作りにおすすめできる人気のソフトを3つ紹介します。
・Microsoft PowerPoint(有料)
プレゼンテーション用の資料作りなどで使われることが多い『Microsoft PowerPoint』では、サムネイルの作成も可能です。
ただし、初期設定のままだと、YouTubeの推奨サイズに合わないため、スライドのサイズを変更する必要があります。
Microsoft PowerPointは、『買い切り』または『サブスクリプション』で販売されている有料製品となっています。
・Adobe Photoshop(有料)
『Adobe Photoshop』は、機能が充実しており、幅広い画像編集に対応しているソフトです。
プラグインによる機能の拡張も可能であるため、自分のニーズに応じたソフトにできる柔軟性も兼ね備えています。
Adobe Photoshopは有料ソフトではあるものの、サムネイル作りの生産性を大きく向上させてくれる便利なツールです。
・GIMP(無料)
GIMPは、代表的な無料画像編集ソフトの1つであり、機能面も充実しています。
無料であることから、操作性は若干複雑なので、費用面の負担をなるべく軽くしてサムネイルを作りたい人におすすめです。
サムネイル作りをできるだけ効率化させるには、各ソフトの特徴を把握した上で、自分に合った製品を利用しましょう。
YouTubeサムネイルの設定方法
※写真はイメージ
YouTubeでサムネイルを設定する際は、下記の手順に沿って操作する必要があります。
(1)『YouTube Studio』にログインする
自分のアカウントアイコンをクリックし、メニューの中にある『YouTube Studio』を開きます。
YouTube スクリーンショット
(2)『メニュー』から『コンテンツ』を開く
YouTube Studioの画面にあるダッシュボードの『メニュー』から『コンテンツ』をクリックします。
YouTube スクリーンショット
(3)サムネイルを設定する動画を選ぶ
サムネイルを設定したい動画を選びます。
YouTube スクリーンショット
(4)『サムネイルを編集』を開き、サムネイルをアップロードする
『編集』から『サムネイルを編集』をクリックし、使用したいサムネイルをアップロードします。
なお、自分で作ったサムネイル(カスタムサムネイル)をアップロードする場合は、個人認証が発生します。
YouTube スクリーンショット
YouTube スクリーンショット
(5)『保存』をクリックする
変更内容を反映させるために、最後は『保存』をクリックします。
保存をクリックし忘れると、内容が反映されないので、必ずクリックしましょう!
YouTube スクリーンショット
まとめ
※写真はイメージ
YouTubeにおけるサムネイルは、動画の内容を1枚の画像で要約できるもののことであり、ユーザーが動画を視聴するかどうかを決める際の重要な判断材料となります。
ただし、動画の再生数を伸ばすためには、むやみにサムネイルを作るのではなく、目立ちやすい配色や、ジャンルの傾向に沿ったデザインなどの工夫が重要です。
また、サムネイル作りに使用できる画像編集ソフトには、無料と有料のものがあり、ソフトごとに特徴も異なります。
ぜひ、自分に合ったソフトを使用してサムネイルを作り、再生回数の増加につなげてくださいね。
副業でYouTubeを始めて成功するためのポイントとは?
[文・構成/grape編集部]