LINEの『投票機能』が無料で便利! 会社や学校の用事で予定調整する方法
公開: 更新:
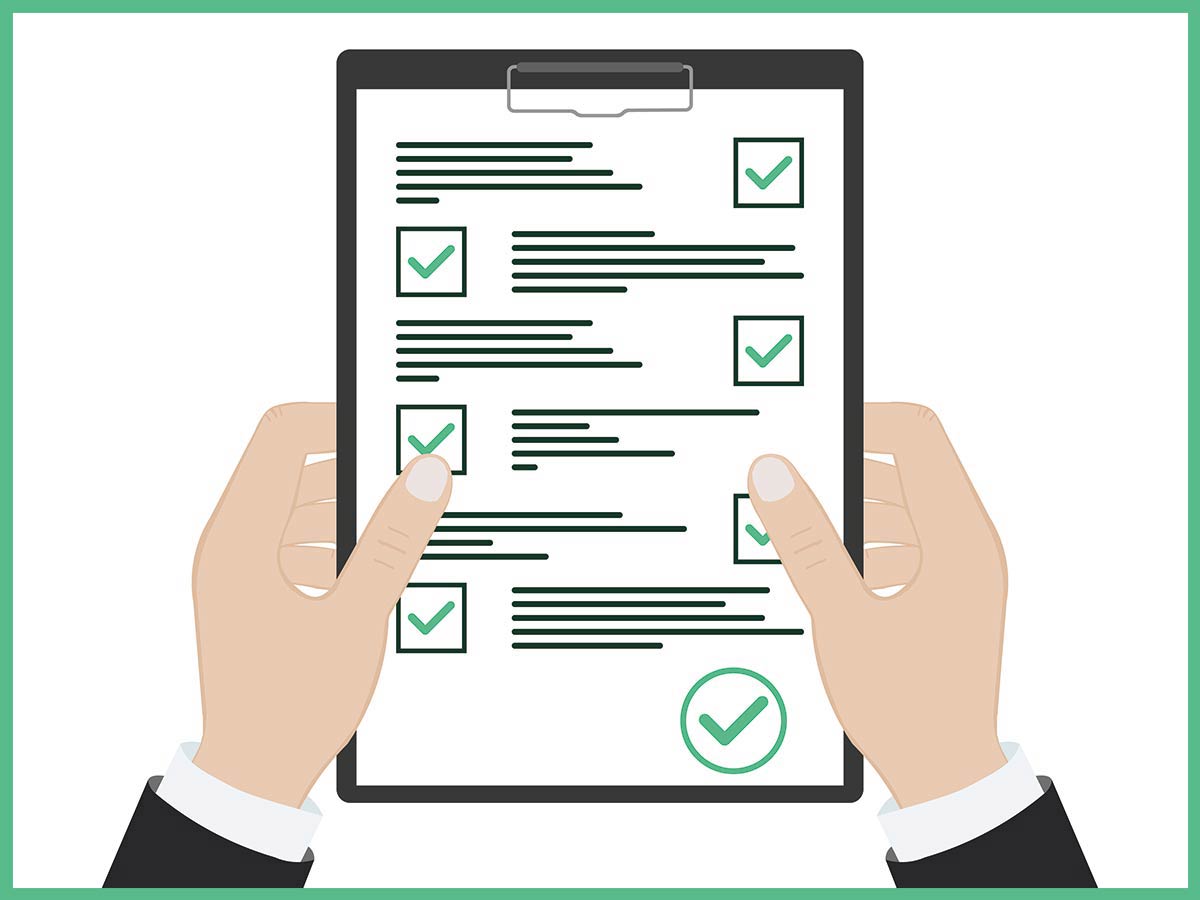
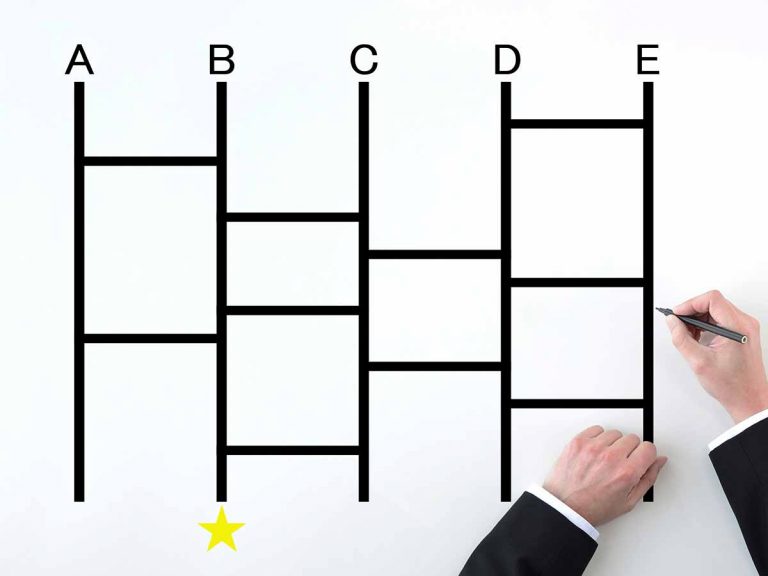
LINEのあみだくじ機能の詳細 用途・作り方・注意点を徹底解説!LINEのあみだくじは、さまざまな場面で活用できる便利な機能です。当記事では、LINEのあみだくじ機能の詳細を解説します。用途や作り方に加えて、注意点にも触れるため、LINEのあみだくじ機能について詳しく知りたい人は参考にしてくださいね!
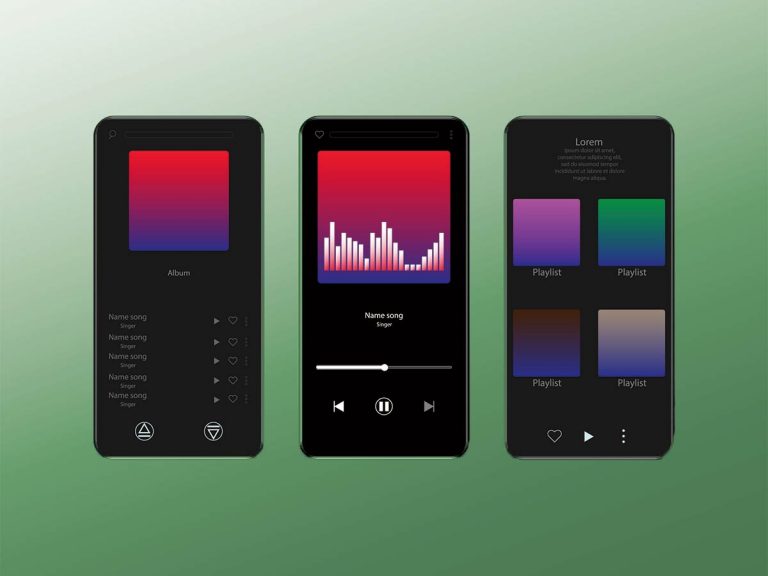
LINE MUSICを使いこなそう! 料金や始め方・使い方を徹底解説!LINE MUSIC(ラインミュージック)の概要や、LINE MUSICでできること、始め方・使い方を分かりやすく解説!LINE MUSICを使えば、無料プランでもたくさんの楽曲を聴くことができますよ。LINE MUSICの機能を使いこなし、手軽に音楽を楽しみましょう!
- 出典
- LINE

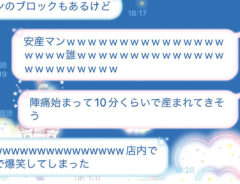
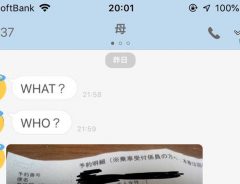


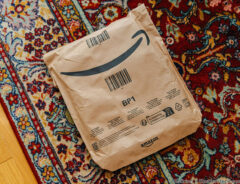
LINEの投票機能とは、トークルームで自由な内容のアンケートを作成できるサービスです。
複数人の意見を聞きたい場合に便利で、投票方法も難しくありませんので、誰でも気軽に参加することができます。
友人との計画だけでなく、イベント企画やビジネスシーンの日程調整にもおすすめの機能です。
当記事では、LINEの投票機能の使い方を手順を追って詳しく解説し、便利な機能も紹介します。
ぜひ投票機能の使い方を覚えて、さまざまなシーンで活用してくださいね!
※この記事は2022年2月時点の情報をもとにしています。
【テキスト形式】LINEの投票機能の使い方
LINEの投票機能は、1対1、グループトーク、複数人チャットのどれでも使用できます。
複数人の意見を聞きたい場合にはLINEでグループを作り、投票機能でアンケートを取りましょう。
一人ひとりとやり取りする手間がなく、メンバーもほかの人の意見を知ることができて便利です。
ここでは、LINEのテキスト形式の投票機能の使い方について、詳しく解説します。
【STEP1】投票を作成する
まずは、アンケートを実施するトークルームを開き、入力欄左側の『+』をタップ。
LINE スクリーンショット
次に、表示されているメニューの中から『投票』を選んでください。
LINE スクリーンショット
初めて投票機能を使用する場合には『投票を作成』のボタンが表示されており、タップすると投票作成画面へ進みます。
LINE スクリーンショット
2回目以降にLINEの投票機能を利用する場合は、作成済みの投票が一覧で表示されているため、画面右下の『+』をタップして新規作成画面へ移りましょう。
【STEP2】質問内容と選択肢を入力する
続いて、投票作成画面で、質問内容と選択肢を入力します。
質問内容の欄には、『何を食べる?』『どこで集合する?』など、アンケートを取りたい内容を70文字以内で記載することができます。
LINE スクリーンショット
メンバーに分かりやすいよう、簡潔な文章にするとよいでしょう。
次に、『選択肢を入力』の欄に、1つずつ選択肢を入力します。
選択肢は60文字以内、最大50個まで登録することが可能です。
選択肢を訂正や消去する場合は、バックスペースで削除してくださいね。
なお、選択肢を2つ以上入力しなければ、投票を作成することはできません。
また、同じ選択肢が入力されている場合は、『選択肢が重複しています』と表示されますので、同じ項目がないか確認しましょう。
【STEP3】投票のルールを設定する
LINEの投票機能では、オプションでルールを設定できます。
選択肢の入力の下に4つの項目が表示されているため、適用させたいオプションにチェックを入れましょう。
LINEの投票機能で設定できるルールの概要は、下記の通りです。
LINE スクリーンショット
終了日時を設けることでメンバーの投票をうながし、迅速に回答を得られるでしょう。
匿名投票は、PTAや職場でアンケートを取る場合など、投票者のプライベートを配慮したい際に便利です。
ただし、匿名投票に設定すると、未投票者の確認も不可となりますので、注意してくださいね。
すべての項目の入力・設定を終えて『完了』ボタンをタップすると、投票ページの完成です。
完了後、ノートやタイムラインに投票内容が投稿されるとともに、各メンバーへ通知が届きます。
【STEP4】任意の選択肢に投票する
投票が投稿されると、メンバーによる投票が可能となります。
投票メッセージの『投票する』ボタンをタップして、投票を行いましょう。
投票画面で希望の選択肢にチェックを入れ、『投票』をタップすると投票完了です。
LINE スクリーンショット
通常では1つのみ選択できますが、『複数選択可』に設定されている場合は、複数の選択肢を選ぶことができます。
投票が終了するまでは、再投票が可能です。
チェックをタップすると選択を外すことができるため、希望の選択肢にチェックを入れ直して『再投票』を押しましょう。
また、回答者による選択肢の追加が許可されている場合は、『選択肢を追加』から入力を行うことができます。
【STEP5】投票結果を確認する
投票期間中でも、リアルタイムで投票状況を確認することができます。
投票画面の選択肢に示されている数字は、投票数です。
また、投票された選択肢をタップすると投票者のアイコンが表示される仕様になっており、誰がどの選択肢に投票したのかが分かります。
投票を終了する際は、作成者が投票のページから『投票を終了』をタップしましょう。
LINE スクリーンショット
終了日時を設定している場合は、設定時刻になると自動的に締め切られます。
投票終了後は、トークルームに『投票終了』の通知が投稿され、『結果をもっと見る』から投票結果を確認できます。
総投票数は、投票結果画面の選択肢上部左側の『○人が投票済み』の表示で確認でき、文字をタップすると投票済みと未投票のメンバーを一覧で確認することが可能です。
【日付形式】LINEの投票機能の使い方
LINEの投票機能では、日付のみの投票も行うことができます。
日付形式を選びたい場合は、投票作成画面で『テキスト』の右側に表示されている『日付』のタブをタップしてくださいね。
LINE スクリーンショット
『日付を選択』をタップするとカレンダーが表示されるため、候補日を選択して『OK』ボタンを押しましょう。
LINE スクリーンショット
一度タップした日付は緑色に変わり、再度タップすると選択を取り消すことが可能です。
カレンダーでは複数の日付を選択することができ、『OK』ボタンを押すと自動的に選択肢として表示されます。
投票のルール設定や、投票結果の確認方法は、テキスト形式と同様です。
知っておきたい!LINEの投票機能の便利な使い方
最後に、LINEの投票機能を利用するに当たって、基本的な使い方と合わせて知っておくと便利な機能を紹介します。
メンバーとスムースにやり取りできるようになりますので、ぜひ活用してみてくださいね!
・選択肢の画像の設定
テキスト形式の投票を行う際には、選択肢に画像を設定することが可能です。
『投票を作成』もしくは『投票を編集』画面で、選択肢の入力欄右側にある画像マークをタップ。
すると、『写真を撮る』『フォトライブラリ』『ブラウズ』の選択肢が表示されます。
LINE スクリーンショット
フォトライブラリから写真を選ぶ際は、任意の画像をタップするとイメージサイズの選択ができるため、適切な大きさを選択して添付しましょう。
・アナウンスの登録
アナウンス登録を行うとトークルーム上部にポップアップが表示されるため、メンバーの目にとまりやすく、投票をうながすことができます。
投票作成後、『投票する』画面の『アナウンスに登録』をタップすると、アナウンス登録の完了です。
LINE スクリーンショット
LINE スクリーンショット
・投票の編集
投票作成後、誰も投票をしていない場合に限り、作成者によって投票の編集を行うことが可能です。
『投票する』ページの左上のメニューボタンをタップして、『編集』を選びましょう。
編集画面では、選択肢の増減やオプションの変更などが行えます。
ただし、テキスト形式と日付形式を変更する場合は、すべての内容が失われますので、注意してくださいね。
LINE スクリーンショット
・投票の削除
作成者であれば、投票期間中に限らず終了済みでも投票自体を削除することが可能です。
『投票する』もしくは『投票結果』画面で、右上のメニューボタンをタップして、『削除』を選び、表示される確認画面で『削除』を選びましょう。
LINE スクリーンショット
まとめ
LINEの投票機能とは、トークルームでアンケートを取れるサービスのことです。
複数人の意見を聞きたい際に便利で、投票内容はテキスト形式と日付形式から選べます。
また、LINEの投票機能を使えば、複数回答や匿名投票などのルールを設定することも可能です。
結果は自動的に集計され、誰が何に投票したのかを確認することもできます。
投票作成者であれば、投票の編集や削除も自由に行えます。
LINEの投票機能を使って、お店選びやスケジュール調整をスムースに進めましょう!
LINEのあみだくじ機能の詳細 用途・作り方・注意点を徹底解説!
[文・構成/grape編集部]